Алексей Гладкий - Как быстро восстановить потерянные компьютерные данные
- Название:Как быстро восстановить потерянные компьютерные данные
- Автор:
- Жанр:
- Издательство:Директ-Медиа
- Год:2020
- Город:Москва; Берлин
- ISBN:978-5-4499-1221-3
- Рейтинг:
- Избранное:Добавить в избранное
-
Отзывы:
-
Ваша оценка:
Алексей Гладкий - Как быстро восстановить потерянные компьютерные данные краткое содержание
В большинстве случаев данные утрачиваются из-за беспечности пользователей. «Нафталиновые» советы по созданию резервных копий актуальны и сегодня, но многие по-прежнему надеются на «авось» и наивно верят в то, что их компьютер никогда не подведет. А когда это случается и ценная информация оказывается утраченной, они в панике хватаются за голову и готовы на все ради восстановления данных, в том числе — платить за это немалые деньги.
Не спешите! Перед вами книга, которая поможет решить проблему без привлечения специалистов и денежных трат. Она расскажет, как восстановить утраченные компьютерные данные даже в самых сложных ситуациях.
Текст печатается в авторской редакции.
Как быстро восстановить потерянные компьютерные данные - читать онлайн бесплатно ознакомительный отрывок
Интервал:
Закладка:
Данную проблему можно решить путем установки фильтра на включаемые в журнал событий сведения. Для перехода в соответствующий режим нужно выполнить команду главного меню Инструменты => Фильтр журналалибо в контекстном меню, вызываемом нажатием правой кнопки мыши в нижней панели окна, выбрать пункт Фильтр журнала.В результате выполнения любого из этих действий на экране откроется окно, изображенное на рис. 5.70.

Рис. 5.70. Настройка фильтра на включаемые в журнал события
В данном окне осуществляется настройка параметров фильтра. Это делается несложно — путем установки соответствующих флажков. В области настроек Типнужно указать типы событий, которые должны найти свое отражение в журнале, а в области настроек Важность —аналогичным образом отметить требуемые события.
При необходимости можно выполнить настройку, которая позволит автоматически сохранять содержимое журнала в отдельный log-файл. Для этого нужно установить флажок Сохранить в файли в открывшемся окне указать путь для сохранения и имя файла журнала. Если это окно автоматически не открылось — вызовите его нажатием кнопки, расположенной справа от данного параметра.
Слева внизу окна расположен переключатель, который становится доступным только при установленном флажке Заменить в файл.Если он установлен в положение Заменить,то новые записи журнала событий будут добавляться в log-файл вместо прежних, которые автоматически будут удаляться. Если же переключатель установить в положение Добавить в конец,то прежние данные log-файла будут сохранены, а новые записи будут добавлены после них, в конце файла. Отметим, что в последнем случае log-файл может слишком быстро «распухнуть», но зато при этом он будет хранить всю историю работы программы.
Выполненные настройки фильтра будут применены после нажатия кнопки ОКили клавиши Enter.Кнопка Отменапредназначена для закрытия окна без сохранения выполненных изменений.
Для быстрой очистки журнала используйте команду главного меню Инструменты => Очистить журнал.
Завершая разговор о настройках программы, необходимо упомянуть несколько параметров меню Вид,предназначенных для настройки отображения содержимого правой панели окна (там, где представлен перечень объектов, содержащихся в выбранной папке]. С помощью соответствующих команд данного меню можно включить отображение крупных или мелких значков, представление данных в виде списка, а также отображение детализированной информации. В последнем случае для каждой позиции списка в соответствующих колонках будет отображаться имя объекта, его размер, дата создания и последнего редактирования, а также некоторые иные сведения. С помощью команд подменю Вид => Сортировкаможно выбрать подходящий способ сортировки списка объектов в правой панели окна.
После того как вы ознакомились с пользовательским интерфейсом программы, а также просмотрели и в случае надобности — отредактировали параметры ее настройки, можно приступать к ее эксплуатации. В данном разделе мы рассмотрим, каким образом в программе Restorer2000 Pro осуществляется восстановление объектов.
Вначале в стартовом окне программы (см. рис. 5.67) необходимо двойным щелчком мыши выбрать носитель, на котором находятся подлежащие восстановлению данные. После этого программа начнет процесс его сканирования, о чем на экране будет постоянно отображаться информация (рис. 5.71).
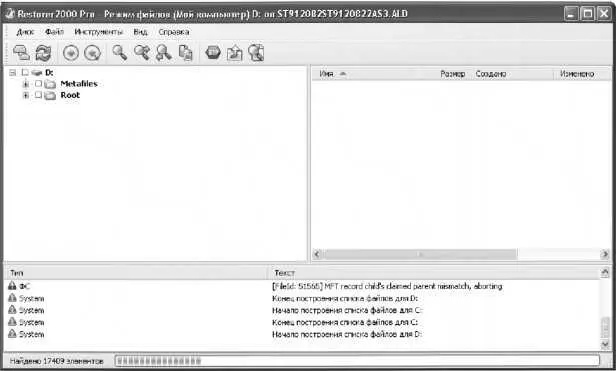
Рис. 5.71. Отображение информации о ходе сканирования выбранного носителя
По окончании сканирования окно программы примет вид, как показано на рис. 5.72. Кстати, если нет необходимости сканировать весь носитель — этот процесс можно остановить преждевременно. Для этого нужно выполнить команду главного меню Инструменты => Остановка,которую можно активизировать также нажатием клавиши Esc, либо нажать в инструментальной панели кнопку Остановить.После выполнения любого из перечисленных действий программа выдаст дополнительный запрос на подтверждение прекращения сканирования.
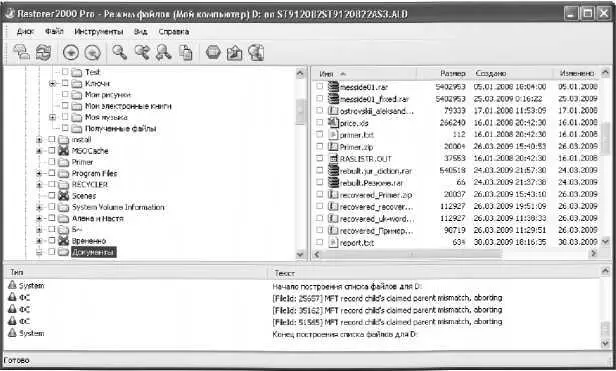
Рис. 5.72. Содержимое, обнаруженное на выбранном носителе
Обратите внимание — журнал событий, содержимое которого отображается в нижней панели окна, уже содержит несколько записей.
Если после сканирования носителя (раздела жесткого диска и др.] выяснилось, что отыскиваемые объекты на нем отсутствуют, то можно вернуться к предыдущему этапу и выбрать для сканирования другой носитель. Для этого нужно выполнить команду главного меню Диск => Назад (выбранный диск),которую можно вызвать также нажатием комбинации клавиш Ctrl+S.Чтобы повторить сканирование этого же носителя, выполните команду главного меню Диск => Переоткрыть файлыили нажмите комбинацию клавиш Ctrl+R.
После того как носитель просканирован, можно приступать к восстановлению данных. Возможности программы предусматривают восстановление как отдельных файлов, так и целых каталогов. Вы можете предварительно пометить подлежащие восстановлению объекты путем установки возле них соответствующих флажков, причем если пометить флажком папку, то сразу автоматически помечаются для восстановления все находящиеся в ней объекты.
Отметим, что пометка объектов флажком имеет смысл, если нужно выполнить выборочное восстановление (когда, например, из одной папки надо восстановить лишь несколько файлов). Но если вы хотите восстановить все содержимое папки — можно даже не помечать ее флажком, а лишь выделить в левой части окна щелчком мыши. Правда, для одновременного восстановления нескольких разных папок (равно как и файлов) необходимо все же пометить каждую из них.
Чтобы начать восстановление выбранных объектов, выполните команду главного меню Файл => Восстановить(эта команда вызывается также нажатием клавиши F2) либо Файл => Восстановить отмеченные.Разница между этими режимами восстановления заключается в том, что в первом случае будут восстановлены все объекты той папки, на которой в данный момент установлен курсор (то есть объекты текущего каталога), а во втором — только те, которые предварительно были помечены флажками. Именно поэтому команда Файл => Восстановить отмеченныеявляется недоступной, если в списке объектов не помечен ни один из них.
Читать дальшеИнтервал:
Закладка:










