Алексей Гладкий - Как быстро восстановить потерянные компьютерные данные
- Название:Как быстро восстановить потерянные компьютерные данные
- Автор:
- Жанр:
- Издательство:Директ-Медиа
- Год:2020
- Город:Москва; Берлин
- ISBN:978-5-4499-1221-3
- Рейтинг:
- Избранное:Добавить в избранное
-
Отзывы:
-
Ваша оценка:
Алексей Гладкий - Как быстро восстановить потерянные компьютерные данные краткое содержание
В большинстве случаев данные утрачиваются из-за беспечности пользователей. «Нафталиновые» советы по созданию резервных копий актуальны и сегодня, но многие по-прежнему надеются на «авось» и наивно верят в то, что их компьютер никогда не подведет. А когда это случается и ценная информация оказывается утраченной, они в панике хватаются за голову и готовы на все ради восстановления данных, в том числе — платить за это немалые деньги.
Не спешите! Перед вами книга, которая поможет решить проблему без привлечения специалистов и денежных трат. Она расскажет, как восстановить утраченные компьютерные данные даже в самых сложных ситуациях.
Текст печатается в авторской редакции.
Как быстро восстановить потерянные компьютерные данные - читать онлайн бесплатно ознакомительный отрывок
Интервал:
Закладка:
Чтобы сохранить файлы на жесткий диск под текущим именем, нужно выполнить команду главного меню Восстановить => Сохранить файлы,или в инструментальной панели нажать кнопку сохранить файлы. В результате на экране отобразится окно Обзор папок,в котором нужно выбрать папку для сохранения восстановленных объектов, и нажать кнопку ОКили клавишу Enter.
Чтобы сохранить выбранный файл под другим именем, нужно выполнить команду главного меню Восстановить => Сохранить файлы как,или нажать в инструментальной панели маленькую черную стрелочку, распложенную справа от кнопки Сохранить файлы,и в открывшемся меню выбрать команду Сохранить файлы как.В результате выполнения любого из этих действий на экране отобразится окно, в котором нужно будет указать путь для сохранения и имя восстановленного файла.
Чтобы записать восстановленные объекты на CD или DVD-диск, нужно выполнить команду главного меню Восстановить => Сохранить на CD/DVD,или нажать в инструментальной панели маленькую черную стрелочку, распложенную справа от кнопки Сохранить файлы,и в открывшемся меню выбрать команду Сохранить на CD/DVD. Врезультате на экране откроется окно, изображенное на рис. 5.59.
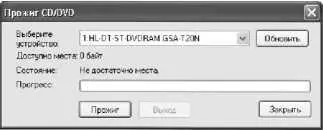
Рис. 5.59. Подготовка к записи восстановленных объектов на CD или DVD-диск
В данном окне нужно в поле Выберите устройствоиз раскрывающегося списка выбрать устройство, с помощью которого будет осуществляться запись восстановленных файлов на внешний носитель, и нажать кнопку Прожиг.В процессе записи в данном окне будет динамически показываться информация о ходе процесса. По окончании записи на экране отобразится соответствующее информационное сообщение.
При необходимости список восстановленных объектов можно сохранить в отдельном CSV-файле. Для этого нужно выполнить команду главного меню Файл => Экспортировать список в CSV файл,и в открывшемся окне указать путь для сохранения и имя файла.
Чтобы вывести список восстановленных объектов на печать, выполните команду главного меню Файл => Печать отчета.Предварительно рекомендуется просмотреть и, при необходимости — отредактировать параметры печати: переход в данный режим осуществляется с помощью команды Файл => Параметры печати.
5.4. Восстановление данных с поврежденных носителей с помощью программы Max Data Recovery
О том, как восстанавливать удаленные или поврежденные данные, мы уже знаем — об этом шла речь в предыдущих разделах данной главы. Однако часто случается так, что повреждены не данные, а носитель, на котором они находятся. Получается, что несмотря на то, что сами данные в целости и сохранности, просмотреть их невозможно.
Специально для решения подобных проблем была создана программа Max Data Recovery, разработчиком которой является компания Softeza Development. Эта небольшая, но эффективная утилита является условно-бесплатной; ее демо-версию можно скачать на странице программы по адресу http://www.softeza.com/ru/datarecovery/?vid=1.65. К скачиванию предлагается дистрибутив объемом примерно 1,34 Мб.
Стоит отметить, что демо-версия программы не имеет ограничений по времени, но ее функциональность урезана. В частности, вы можете проанализировать, восстановить и просмотреть содержимое объектов, но вот сохранить их на диск не получится.
Процесс установки программы прост и понятен — для этого достаточно запустить инсталляционный файл и следовать указаниям мастера установки.
Max Data Recovery обладает простым и интуитивно понятным пользовательским интерфейсом и, что немаловажно — поддерживает русский язык. Поэтому освоить ее не составит никакого труда даже малоопытным пользователям.
Как уже отмечалось выше, программа Max Data Recovery предназначена для восстановления данных с поврежденных носителей (дискет, компакт-дисков и др.], причем ее возможности позволяют делать это легко и быстро. Она успешно восстанавливает фильмы, клипы, музыку, картинки, документы, программы и другие типы файлов со сбойных и с нечитаемых операционной системой CD/DVD дисков, дискет и других устройств хранения данных. Характерным отличием программы является то, что в ней реализована возможность выбора одного из двух методов восстановления данных: быстрого или качественного.
Примечание. Размер файлов, восстанавливаемых с помощью программы Max Data Recovery, может достигать 5 Гб.
По итогам восстановления программа выдает подробную статистику о ходе и результатах процесса.
После запуска программы на экране отображается ее пользовательский интерфейс, который показан на рис. 5.60.

Рис. 5.60. Программа Max Data Recovery
В верхней части окна находится главное меню, команды которого предназначены для выбора режима работы, а также для активизации соответствующих функций. Нажатием правой кнопки мыши открывается контекстное меню, команды которого используются для выделения или снятия выделения с объектов, а также для обновления представленной в окне информации. Отметим, что обновить данные можно также нажатием клавиши F5.
Справа внизу окна находятся кнопки Назади Далее,предназначенные для перехода соответственно к предыдущему и следующему этапу работу. На начальном этапе кнопка Назадявляется недоступной, а на заключительной стадии вместо кнопки Далееотображается кнопка Финиш.
Что касается настройки программы, то в первую очередь следует указать язык интерфейса. Выбор языка осуществляется путем активизации соответствующей команды в подменю Вид => Язык.Отметим, что помимо русского и английского, программа поддерживает также испанский язык.
Для перехода в режим настройки остальных параметров программы выберите команды главного меню Вид => Настройкиили нажмите комбинацию клавиш Ctrl+P.В результате выполнения любого из этих действий на экране откроется окно, которое показано на рис. 5.61.
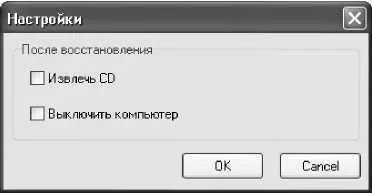
Рис. 5.61. Настройка параметров программы
В данном окне с помощью соответствующих флажков можно определить действия программы по окончании восстановления. Если установить флажок Извлечь CD,то после восстановления автоматически откроется CD-привод для извлечения компакт-диска. При установленном флажке Выключить компьютерпрограмма сразу после восстановления автоматически выключит компьютер. Выполненные настройки вступают в силу после нажатия кнопки ОКили клавиши Enter.
Читать дальшеИнтервал:
Закладка:










