Алексей Гладкий - Как быстро восстановить потерянные компьютерные данные
- Название:Как быстро восстановить потерянные компьютерные данные
- Автор:
- Жанр:
- Издательство:Директ-Медиа
- Год:2020
- Город:Москва; Берлин
- ISBN:978-5-4499-1221-3
- Рейтинг:
- Избранное:Добавить в избранное
-
Отзывы:
-
Ваша оценка:
Алексей Гладкий - Как быстро восстановить потерянные компьютерные данные краткое содержание
В большинстве случаев данные утрачиваются из-за беспечности пользователей. «Нафталиновые» советы по созданию резервных копий актуальны и сегодня, но многие по-прежнему надеются на «авось» и наивно верят в то, что их компьютер никогда не подведет. А когда это случается и ценная информация оказывается утраченной, они в панике хватаются за голову и готовы на все ради восстановления данных, в том числе — платить за это немалые деньги.
Не спешите! Перед вами книга, которая поможет решить проблему без привлечения специалистов и денежных трат. Она расскажет, как восстановить утраченные компьютерные данные даже в самых сложных ситуациях.
Текст печатается в авторской редакции.
Как быстро восстановить потерянные компьютерные данные - читать онлайн бесплатно ознакомительный отрывок
Интервал:
Закладка:
На вкладке Дополнительноосуществляется настройка дополнительных параметров программы. Содержимое данной вкладки показано на рис. 5.51.
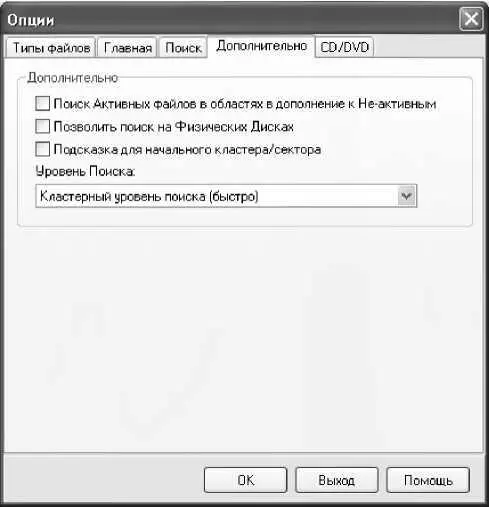
Рис. 5.51. Настройка программы, вкладка Дополнительно
Если на данной вкладке установлен флажок Поиск Активных файлов в областях в дополнение к Неактивным,то поиск будет осуществляться на всем диске независимо от размещения файла. Чтобы включить режим поиска на физических дисках, достаточно установить соответствующий флажок.
В поле Уровень поискаиз раскрывающегося списка можно выбрать уровень, а также скорость поиска. По умолчанию в данном поле установлено значение Кластерный уровень поиска (быстро):в этом случае скорость поиска будет высокой. Для отформатированных дисков рекомендуется использовать значение Секторный уровень поиска (медленно).
Параметры поиска и восстановления файлов, находящихся на компакт-дисках, осуществляется на вкладке CD/DVD,содержимое которой показано на рис. 5.52.
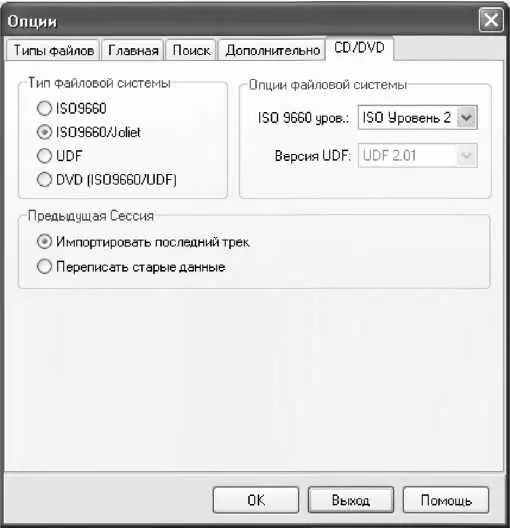
Рис. 5.52. Настройка программы, вкладка CD/DVD
Отметим, что в большинстве случаев параметры, предложенные на данной вкладке по умолчанию, являются оптимальными.
Все настройки, выполненные в окне Опции,вступают в силу только после нажатия в данном окне кнопки ОК.С помощью кнопки Выходосуществляется выход из данного режима без сохранения выполненных изменений. Эти кнопки доступны на всех вкладках данного окна.
Характерной особенностью программы является то, что процесс поиска и восстановления объектов выполняется в пошаговом режиме, с помощью соответствующего Мастера. Это намного упрощает работу и позволяет быстро освоить программу даже малоопытным пользователям.
Чтобы приступить к поиску и восстановлению данных, выполните команду главного меню Восстановить => Начать поискили нажмите в инструментальной панели кнопку Поиск.После выполнения любого из перечисленных действий на экране отобразится окно Мастер RecoverМу Files, изображенное на рис. 5.53.

Рис. 5.53. Окно Мастер Recover Му Files
В данном окне с помощью соответствующих кнопок осуществляется выбор требуемого режима работы.
• Быстрый поиска файлов —данный режим предназначен для поиска недавно удаленных объектов, а также временных файлов.
• Полный поиск файлов —этот режим также используется для поиска недавно удаленных объектов и временных файлов, но в нем реализована возможность полного кластерного уровня поиска на жестком диске. Этот вид поиска является более продолжительным, чем быстрый поиск, однако в то же время он более эффективен (его возможности позволяют найти больше объектов].
• Быстрое восстановление —в данном режиме программа выполняет быстрое восстановление файлов на разделах жесткого диска, которые ранее были отформатированы.
• Полное восстановление —этот режим также используется для восстановления файлов на отформатированных разделах жесткого диска, но в нем реализована возможность полного кластерного уровня поиска. Этот вид восстановления является более продолжительным, чем быстрое восстановление, однако в то же время он более эффективен (его возможности позволяют восстановить больше объектов].
Если слева внизу данного окна установить флажок Показывать Мастер при запуске,то при каждом запуске программы это окно будет открываться автоматически.
С помощью кнопки Ручная настройкаосуществляется переход в режим настройки параметров поиска. При нажатии кнопки на экране отображается окно (см. рис. 5.50), описание которого приведено выше.
После выбора режима поиска и восстановления данных нужно перейти к следующему этапу нажатием кнопки Далее.При этом окно Мастерапримет вид, как показано на рис. 5.54.
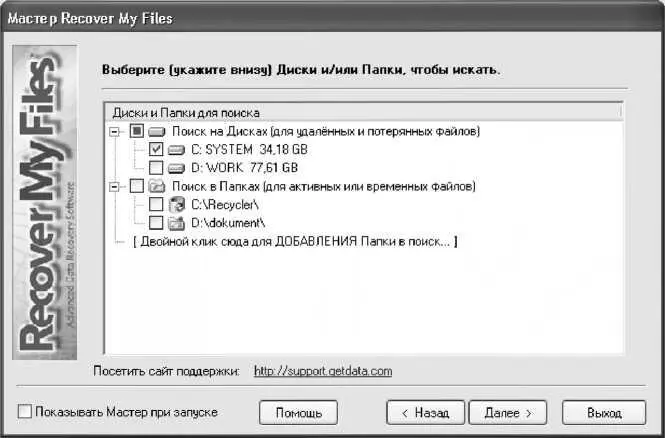
Рис. 5.54. Выбор диска или папки для поиска
В данном окне представлен список дисков и папок, доступных на данном компьютере для поиска файлов и папок. На дисках осуществляется поиск потерянных и удаленных объектов, а в папках — поиск активных или временных файлов. Выбор диска или папки для поиска осуществляется установкой возле него соответствующего флажка.
В данном окне также находится позиция Двойной клик сюда для ДОБАВЛЕНИЯ папки в поиск.Она используется следующим образом: если необходимо добавить в список какую-либо папку, то нужно дважды щелкнуть мышью на этой позиции и в открывшемся окне Обзор папоквыбрать требуемый объект.
Переход к следующему этапу (после выбора дисков или папок для поиска) осуществляется нажатием кнопки Далее.В результате окно Мастера будет выглядеть так, как показано на рис. 5.55.
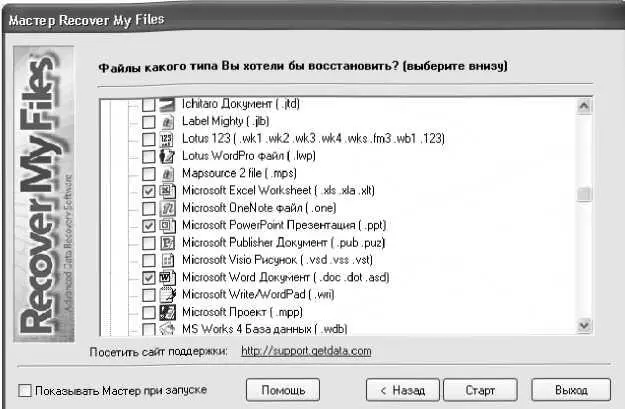
Рис. 5.55. Выбор типов файлов для поиска
Здесь представлен перечень всех типов файлов, поддерживаемых программой. Все файлы ней сгруппированы по категориям: Графика, Документы, Архивы, Мультимедиа, Email и Базы данных и финансы.Чтобы выбрать файлы, которые программа должна найти и восстановить, необходимо пометить их соответствующими флажками. Чтобы выбрать для работы все файлы какой-либо категории, не стоит отмечать их по отдельности — для этого достаточно установить флажок возле данной категории. Аналогичным образом осуществляется быстрое снятие всех флажков любой категории. По умолчанию в программе установлено несколько флажков, соответствующих наиболее часто восстанавливаемым типам документов.
Чтобы начать поиск в соответствии с установленными параметрами, нажмите в данном окне кнопку Старт.В процессе поиска на экране будет отображаться окно, содержащее динамическую информацию о ходе данного процесса (рис. 5.56].

Рис. 5.56. Информация о ходе поиска
При необходимости вы можете досрочно прекратить сканирование, нажав в данном окне кнопку Стоп.При этом программа выдаст дополнительный запрос на прекращение поиска.
Читать дальшеИнтервал:
Закладка:










