Алексей Гладкий - Как быстро восстановить потерянные компьютерные данные
- Название:Как быстро восстановить потерянные компьютерные данные
- Автор:
- Жанр:
- Издательство:Директ-Медиа
- Год:2020
- Город:Москва; Берлин
- ISBN:978-5-4499-1221-3
- Рейтинг:
- Избранное:Добавить в избранное
-
Отзывы:
-
Ваша оценка:
Алексей Гладкий - Как быстро восстановить потерянные компьютерные данные краткое содержание
В большинстве случаев данные утрачиваются из-за беспечности пользователей. «Нафталиновые» советы по созданию резервных копий актуальны и сегодня, но многие по-прежнему надеются на «авось» и наивно верят в то, что их компьютер никогда не подведет. А когда это случается и ценная информация оказывается утраченной, они в панике хватаются за голову и готовы на все ради восстановления данных, в том числе — платить за это немалые деньги.
Не спешите! Перед вами книга, которая поможет решить проблему без привлечения специалистов и денежных трат. Она расскажет, как восстановить утраченные компьютерные данные даже в самых сложных ситуациях.
Текст печатается в авторской редакции.
Как быстро восстановить потерянные компьютерные данные - читать онлайн бесплатно ознакомительный отрывок
Интервал:
Закладка:
По окончании поиска на экране отобразится основной интерфейс программы, в котором будут представлены результаты сканирования (рис. 5.57].
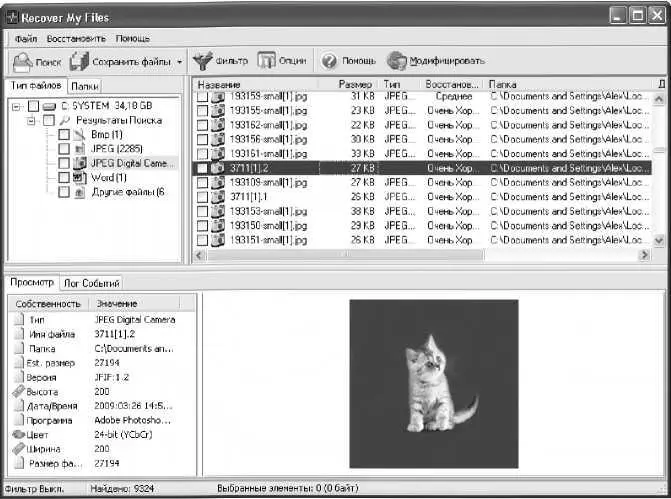
Рис. 5.57. Результаты сканирования
В левой верхней панели данного окна на вкладке Типы файловпредставлен иерархический список типов файлов, обнаруженных в результате сканирования. Если же открыть вкладку Папки,то в этой панели будет представлен перечень найденных папок.
В правой верхней панели показывается содержимое текущей позиции левой верхней панели. Иначе говоря, если в верхней левой панели на вкладке Типы файловкурсором выделена позиция, например, Bmp, то справа отобразится перечень найденных файлов именно этого типа. То же самое касается и папок, отображающихся на вкладке Папки.
В левой нижней панели окна на вкладке Просмотрпоказывается подробная информация о файле, на котором в списке установлен курсор. Причем эти данные напрямую зависят от типа выбранного файла. Для всех без исключения файлов показывается имя, тип и папка. Для графических объектов, кроме этого, отображается размер файла, его цветность и версия, высота и ширина, а также иная информация. Для текстовых файлов формата Word показывается заголовок файла, его автор, дата изменения и печати, количество символов, слов и страниц, название шаблона и др.
Что касается вкладки Лог событий,то здесь отображается содержимое лог-файла, который создается автоматически по результатам поиска. При необходимости можно скопировать это содержимое в буфер обмена — для этого в любом месте вкладки нужно щелкнуть правой кнопкой мышии в открывшемся контекстном меню сначала выбрать команду Выделить все,а затем — Копировать.
Если в списке файлов щелчком мыши выделить любой объект, то внизу окна отобразится его содержимое: изображение (для графического файла], текст (для текстового] и т. д. Однако отметим, что не все файлы можно просмотреть: в подобных случаях в нижней панели окна отображается сообщение Просмотр не доступен для файлов этого типа.
Содержимое файла, отображающееся в нижней панели, можно скопировать в буфер обмена для последующей вставки в другую программу или документ. Для этого нужно щелкнуть правой кнопкой мыши и в открывшемся контекстном меню выполнить команду Копировать.
При необходимости можно установить фильтр на отображаемые в списке объекты. Эту возможность особенно удобно использовать при работе с большими объемами информации — когда найдено много объектов, и нужно быстро найти лишь некоторые из них, отвечающие определенным условиям. Чтобы установить фильтр, нажмите в инструментальной панели кнопку Фильтр —в результате на экране отобразится окно, которое показано на рис. 5.58.

Рис. 5.58. Настройка параметров фильтра
В данном окне осуществляется настройка параметров фильтра. Как видно на рисунке, в нем присутствует четыре флажка: По имени файла, По размеру, По датеи По слову.Каждый из этих флажков предназначен для включения соответствующего критерия. Рассмотрим подробнее каждый их перечисленных критериев.
Чтобы в списке найденных объектов остались только файлы с определенными именами, нужно установить флажок По имени файла.После этого в расположенном справа поле с клавиатуры следует ввести значение фильтра (в данном случае — имя файла).
Если вам хотя бы примерно известны размеры файлов, которые должны отображаться в списке, то удобно применить фильтр по размеру. В этом случае в перечне найденных объектов будут присутствовать только файлы, отвечающие заданным критериям. Для этого установите флажок По размеру,и в расположенных справа полях с клавиатуры либо с помощью кнопок счетчика укажите минимальный и максимальный размер в килобайтах. После применения фильтра все объекты, не отвечающие заданным условиям, будут отсеяны из списка.
В программе реализована возможность применения фильтра на отображаемые объекты по дате их создания, изменения и доступа. Для этого вначале нужно установить флажок По дате,после чего в расположенном справа раскрывающемся списке следует выбрать условие (Создания, Измененияили Доступа),а еще правее — даты начала и окончания интервала, являющегося еще одним условием фильтра. Выбор даты осуществляется из календаря, открываемого по кнопке выбора; также ее можно ввести с клавиатуры.
Также возможности программы предусматривают фильтрацию объектов по любому слову. Для этого в окне настройки параметров фильтра нужно установить флажок По слову, и врасположенном справа поле с клавиатуры ввести условие фильтра.
Чтобы применить фильтр в соответствии с установленными параметрами, нажмите в данном окне кнопку ОК.С помощью кнопки Выходосуществляется выход из данного режима без применения фильтра.
Примечание. Учтите, что фильтр будет применен ко всем найденным объектам, а не только к тем, которые в данный момент отображаются в списке. При этом если ни один объект какого-то типа не соответствует условиям фильтра (то есть все файлы какого-то формата удаляются из списка], то соответствующая ветвь будет удалена и из левой верхней панели окна.
Чтобы отключить установленный ранее фильтр, нужно в окне настройки параметров фильтра снять все флажки и нажать кнопку ОК.В результате список найденных объектов примет свой первоначальный вид.
Чтобы восстановить найденные файлы, необходимо предварительно установить возле них соответствующие флажки. Вы можете быстро пометить для восстановления все файлы определенного типа — для этого нужно установить флажок возле соответствующей позиции на вкладке Типы файлов.Аналогичным образом осуществляется быстрое снятие пометки со всех файлов определенного типа, а также установка и снятие пометки с файлов, находящихся в определенной папке (для этого нужно в левой верхней панели перейти на вкладку Папки].
Примечание. Если вы попытаетесь выполнить восстановление объектов, не пометив ни один из них, то на экране отобразится соответствующее информационное сообщение о невозможности выполнения данной операции.
В программе реализована возможность восстановления объектов в трех вариантах: под существующим именем, под другим именем, а также на внешний носитель информации — CD или DVD-диск.
Читать дальшеИнтервал:
Закладка:










