Алексей Гладкий - Как быстро восстановить потерянные компьютерные данные
- Название:Как быстро восстановить потерянные компьютерные данные
- Автор:
- Жанр:
- Издательство:Директ-Медиа
- Год:2020
- Город:Москва; Берлин
- ISBN:978-5-4499-1221-3
- Рейтинг:
- Избранное:Добавить в избранное
-
Отзывы:
-
Ваша оценка:
Алексей Гладкий - Как быстро восстановить потерянные компьютерные данные краткое содержание
В большинстве случаев данные утрачиваются из-за беспечности пользователей. «Нафталиновые» советы по созданию резервных копий актуальны и сегодня, но многие по-прежнему надеются на «авось» и наивно верят в то, что их компьютер никогда не подведет. А когда это случается и ценная информация оказывается утраченной, они в панике хватаются за голову и готовы на все ради восстановления данных, в том числе — платить за это немалые деньги.
Не спешите! Перед вами книга, которая поможет решить проблему без привлечения специалистов и денежных трат. Она расскажет, как восстановить утраченные компьютерные данные даже в самых сложных ситуациях.
Текст печатается в авторской редакции.
Как быстро восстановить потерянные компьютерные данные - читать онлайн бесплатно ознакомительный отрывок
Интервал:
Закладка:
Restorer2000 Pro, помимо прочего, умеет восстанавливать файлы на поврежденных или удаленных разделах, сжатые файлы (NTFS, NTFS5), кодируемые файлы (NTFS5), альтернативные потоки данных (NTFS, NTFS5), а также распознает локализованные имена. Она успешно создает образы для жестких или логических дисков, а также их частей. В процессе работы Restorer2000 ищет удаленные, потерянные или поврежденные файлы с известными характерными особенностями их структур, благодаря чему появляется возможность найти файлы на устройствах с неизвестными файловыми системами (HD, CD, DVD, Compact Flash Card, USB приводах и др.).
Программа обладает стандартным пользовательским интерфейсом, характерным для Windows-приложений, а потому — знакомым любому даже не самому опытному пользователю. После запуска исполняемого файла на экране отображается окно, которое показано на рис. 5.67.
Как и у большинства других Windows-приложений, в верхней части окна расположено главное меню, команды которого используются для выбора режимов работы и активизации соответствующих функций программы. Главное меню является основным, но не единственным инструментом.
Чуть ниже находится инструментальная панель, кнопки которой не несут дополнительной нагрузки, а лишь дублируют соответствующие команды главного меню. Названия кнопок инструментальной панели отображаются в виде всплывающих подсказок при подведении к ним указателя мыши.
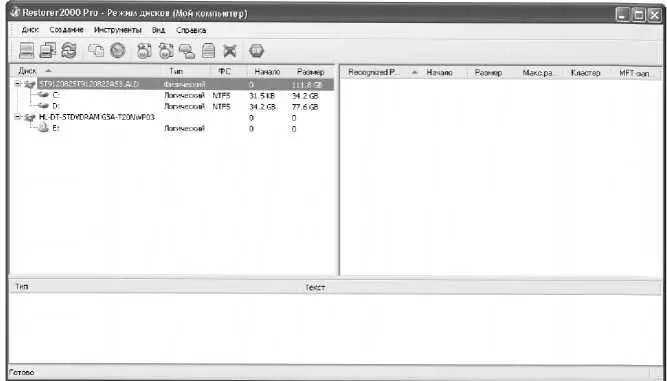
Рис. 5.67. Пользовательский интерфейс программы Restorer2000 Pro
При необходимости панель инструментов можно убрать с экрана. Управление ее отображением осуществляется с помощью команды главного меню Вид => Инструменты.
В левой части интерфейса отображается перечень носителей информации, а после выбора носителя — перечень находящихся на нем объектов. В правой части окна представлено содержимое папки, на которой установлен курсор в левой части окна.
В нижней части интерфейса программы содержится панель, предназначенная для ведения журнала событий. Управление ее отображением осуществляется с помощью команды главного меню Вид => Журнал событий.
В самом низу окна программы находится строка состояния, в которой отображается информация о текущем событии, выбранном пункте главного меню и т. д. Пользователь можно самостоятельно включать/выключать ее отображение с помощью команды главного меню Вид => Строка состояния.
Нажатием правой кнопки мыши вызывается контекстное меню, некоторые команды которого дублируют соответствующие команды главного меню, а также кнопки инструментальной панели. Содержимое контекстного меню (как, кстати, и некоторых пунктов главного меню] может зависеть от текущего режима работы.
Перед тем как приступить к эксплуатации программы, рекомендуется просмотреть и, при необходимости — отредактировать параметры ее настройки. Для перехода в соответствующий режим выполните команду главного меню Инструменты => Настройки.При активизации данной команды на экране отображается окно, которое показано на рис. 5.68.

Рис. 5.68. Настройка программы Restorer2000 Pro
Стоит отметить, что программа Restorer2000 Pro не отличается большим количеством настроек. Немногочисленные параметры сгруппированы на двух вкладках: Общие(содержимое данной вкладки показано на рис. 5.68) и Специальные.
Отметим, что в большинстве случаев параметры настройки, предложенные программой по умолчанию, являются оптимальными. Однако при необходимости путем установки соответствующих флажков вы можете включить режим записи или режим отладки. В поле Попытки чтенияс клавиатуры можно указать максимально допустимое число попыток, предпринимаемых программой для чтения.
В некоторых случаях программа выводит на экран информационные сообщения, содержащие сведения о тех или иных событиях, дающих полезные советы или просто предупреждающих пользователя о возможных последствиях тех или иных его действий. Если в режиме настройки программы на вкладке Общие(см. рис. 5.68) установлен флажок Показывать все предупреждения,то пользователю будут выводиться все сообщения, предусмотренные в программе. Если же на данной вкладке установлен флажок Отключить все предупреждения, тони одно информационное сообщение появляться не будет. Отметим, что флажок Отключить все предупреждения
рекомендуется устанавливать в том случае, если вы уже более-менее изучили программу и знаете, какие последствия могут наступить в случае тех или иных действий пользователя. В противном случае велик риск потери важной информации или иных подобных неприятностей. Помните, что одновременная установка двух этих флажков не допускается, и это логично — иначе теряется смысл их использования.
Содержимое вкладки Специальныепоказано на рис. 5.69.

Рис, 5.69, Настройка программы, вкладка Специальные
На данной вкладке представлен иерархический перечень файлов. Здесь путем установки соответствующих флажков можно отметить файлы, для которых необходимо провести дополнительный поиск при сканировании. Можно быстро отметить все файлы любой категории — для этого нужно устанавливать флажки не по отдельности у каждого из них, а просто пометить флажком соответствующую категорию. Аналогичным образом осуществляется быстрая пометка со всех файлов предварительно помеченной категории.
Выполненные настройки вступают в силу после нажатия в данном окне кнопки ОК(в этом случае окно будет автоматически закрыто) либо Применить(настройки будут применены, но окно останется открытым). С помощью кнопки Отменаосуществляется выход из данного режима без сохранения выполненных изменений. Все перечисленные кнопки доступны на обеих вкладках данного окна.
Как мы уже отмечали ранее, в программе реализована возможность ведения журнала событий. Содержимое данного журнала отображается в нижней панели окна (при условии, что в меню Видвключена соответствующая опция]. Однако иногда этот журнал может включать в себя большое количество записей, преимущественная часть которых пользователя не интересует. В результате получается, что для того, чтобы найти и просмотреть интересующую его запись, пользователь вынужден просматривать массу ненужной информации.
Читать дальшеИнтервал:
Закладка:










