Алексей Гладкий - Как быстро восстановить потерянные компьютерные данные
- Название:Как быстро восстановить потерянные компьютерные данные
- Автор:
- Жанр:
- Издательство:Директ-Медиа
- Год:2020
- Город:Москва; Берлин
- ISBN:978-5-4499-1221-3
- Рейтинг:
- Избранное:Добавить в избранное
-
Отзывы:
-
Ваша оценка:
Алексей Гладкий - Как быстро восстановить потерянные компьютерные данные краткое содержание
В большинстве случаев данные утрачиваются из-за беспечности пользователей. «Нафталиновые» советы по созданию резервных копий актуальны и сегодня, но многие по-прежнему надеются на «авось» и наивно верят в то, что их компьютер никогда не подведет. А когда это случается и ценная информация оказывается утраченной, они в панике хватаются за голову и готовы на все ради восстановления данных, в том числе — платить за это немалые деньги.
Не спешите! Перед вами книга, которая поможет решить проблему без привлечения специалистов и денежных трат. Она расскажет, как восстановить утраченные компьютерные данные даже в самых сложных ситуациях.
Текст печатается в авторской редакции.
Как быстро восстановить потерянные компьютерные данные - читать онлайн бесплатно ознакомительный отрывок
Интервал:
Закладка:
В левой части пользовательского интерфейса отображается список доступных носителей информации (жесткие диски и их разделы, приводы компакт-дисков и др.]. Первое, что нужно сделать — это щелчком мыши выбрать носитель, с которого необходимо восстановить данные (рис. 5.62].

Рис. 5.62. Для восстановления данных выбран диск С
После этого в правой части окна отобразится содержимое выбранного диска (хранящиеся на нем папки и файлы]. Выбор объектов для восстановления осуществляется путем установки соответствующих флажков: если этого не сделать, то при попытке перехода к следующему этапу на экране отобразится соответствующее информационное сообщение.
После выбора объектов нажмите кнопку Далее —в результате окно программы примет вид, как показано на рис. 5.63.
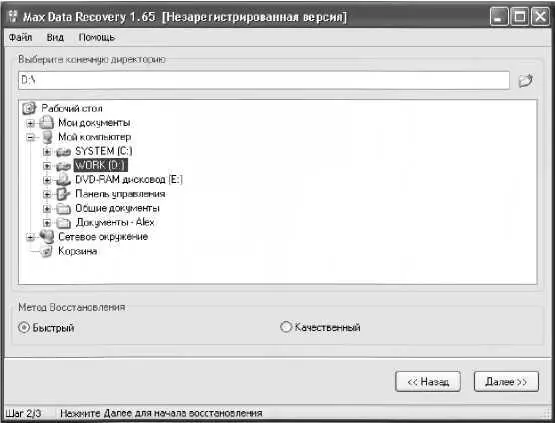
Рис. 5.63. Второй этап восстановления данных
В данном окне следует указать папку, в которую программа должна поместить восстановленные объекты. Для этого достаточно выделить соответствующую позицию в иерархии щелчком мыши — в результате путь отобразится в поле Выберите конечную директорию. При необходимости вы можете создать новую папку для сохранения восстановленных объектов: для этого нажмите кнопку Создать новую папку,расположенную справа от поля Выберите конечную директорию(название данной кнопки отображается в виде всплывающей подсказки при подведении к ней указателя мыши), затем в открывшемся окне введите имя папки и нажмите кнопку ОК.
С помощью переключателя Метод восстановленияукажите подходящий метод восстановления объектов: Быстрый или Качественный.В первом случае восстановление будет происходить быстрее, но при этом его результат может оказаться хуже ожидаемого. Что касается качественного восстановления, то данный вариант может потребовать большого количества времени, но при нем больше шансов на успешный исход операции.
После нажатия кнопки Далеепрограмма начнет восстанавливать объекты в соответствии с установленными параметрами. При этом на экране будет демонстрироваться информация о том, как протекает данный процесс (рис. 5.64).
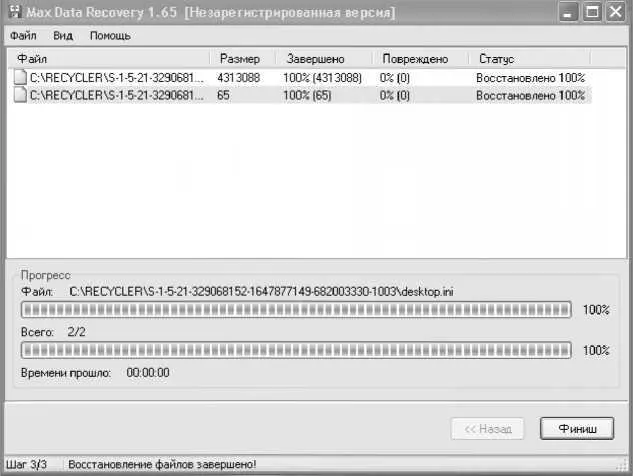
Рис. 5.64. Информация о ходе восстановления
После завершения восстановления на экране отобразится соответствующее информационное сообщение (Рис. 5.65].

Рис. 5.65. Информация об успешном завершении восстановления
Для того чтобы просмотреть содержимое восстановленного файла, дважды щелкните на нем мышью в окне, изображенном на рис. 5.64. В результате на экране откроется окно, состоящее из нескольких вкладок (рис. 5.66].
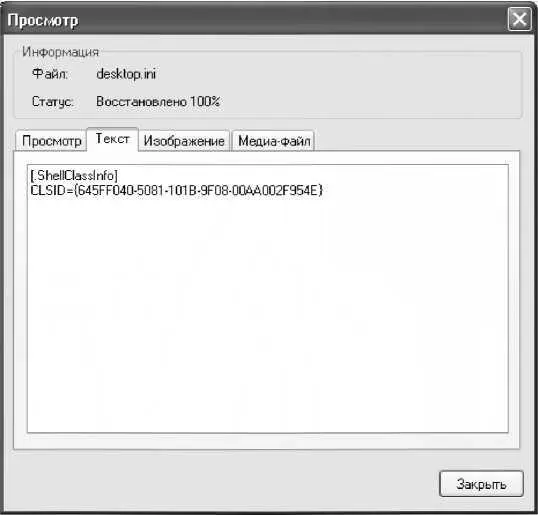
Рис. 5.66. Просмотр содержимого восстановленного объекта
В данном окне нужно открыть вкладку, соответствующую типу файла. Отметим, что возможности программы позволяют просматривать не все типы файлов. На момент написания данной книги программа поддерживает следующие форматы:
• для текстовых файлов — TXT, RTF, INF, LOG;
• для изображений — JPG, BMP, GIF, PNG, ICO;
• для мультимедийных файлов — MP3, AVI, MPEG, WAV.
Как мы уже отмечали ранее, в демонстрационной версии программы отсутствует возможность сохранения восстановленных объектов.
5.5. «Ремонт» и восстановление объектов с помощью программы Restorer2000 Pro
Еще одна популярная программа, предназначенная для «ремонта» и восстановления поврежденных или удаленных объектов, называется Restorer2000 Pro. Ее разработчиком является софтверная и консалтинговая компания BitMart Inc. Restorer2000 Pro является условно-бесплатным продуктом, демонстрационную версию можно скачать на странице программы по адресу www.restorer2000.com. К скачиванию предлагается дистрибутив объемом около 3,5 Мб.
Чтобы установить программу на компьютер, запустите инсталляционный файл и выполняйте указания мастера установки. По окончании установки в меню Пускбудет создана программная группа Restored ООО Pro. Для удобства работы рекомендуется вывести ярлык запуска на Рабочий стол.
Стоит отметить, что Restorer2000 Pro не поддерживает русский язык. Однако в Интернете можно найти и скачать русификаторы. Как правило, русификатор данной программы представляет собой исполняемый файл, которые нужно запустить, после что в открывшемся окне указать путь к каталогу программы. Помните, что версия русификатора должна в точности соответствовать версии программы — в противном случае ее русифицировать не получится.
Программа Restorer2000 Pro представляет собой мощный многофункциональный продукт, предназначенный как для восстановления файлов, так и для «реанимирования» отформатированных и разрушенных дисков. Характерной особенностью утилиты является то, что она способна восстанавливать различного рода «экзотические» имена файлов, например — на национальном языке, длинные и т. д. Эффективная технология, объединенная гибкой корректировкой всех параметров, предоставляет пользователю возможность контролировать самую быструю из существующих реконструкцию данных.
Несомненным достоинством программы является то, что она умеет восстанавливать файлы:
• удаленные с жесткого диска как посредством Корзины,так и минуя ее (например, с помощью комбинации клавиш Shift+Delete);
• удаленные или поврежденные в результате воздействия вредоносного программного обеспечения (вирусы, SpyWare и т. п.);
• удаленные или поврежденные в результате внезапного отключения электроэнергии, либо по причине иных аппаратных сбоев;
• удаленные в результате форматирования жесткого диска, причем даже после того, как он был переформатирован в другую систему;
• удаленные или поврежденные в случаях, когда структура разделов жесткого диска нарушена или повреждена;
• находящиеся на дисках с поврежденными секторами.
Программа успешно функционирует во всех операционных системах семейства Windows и поддерживает работу с файловыми системами FAT12, FAT16, FAT32, NTFS, и NTFS5.
Читать дальшеИнтервал:
Закладка:










