Алексей Гладкий - Как быстро восстановить потерянные компьютерные данные
- Название:Как быстро восстановить потерянные компьютерные данные
- Автор:
- Жанр:
- Издательство:Директ-Медиа
- Год:2020
- Город:Москва; Берлин
- ISBN:978-5-4499-1221-3
- Рейтинг:
- Избранное:Добавить в избранное
-
Отзывы:
-
Ваша оценка:
Алексей Гладкий - Как быстро восстановить потерянные компьютерные данные краткое содержание
В большинстве случаев данные утрачиваются из-за беспечности пользователей. «Нафталиновые» советы по созданию резервных копий актуальны и сегодня, но многие по-прежнему надеются на «авось» и наивно верят в то, что их компьютер никогда не подведет. А когда это случается и ценная информация оказывается утраченной, они в панике хватаются за голову и готовы на все ради восстановления данных, в том числе — платить за это немалые деньги.
Не спешите! Перед вами книга, которая поможет решить проблему без привлечения специалистов и денежных трат. Она расскажет, как восстановить утраченные компьютерные данные даже в самых сложных ситуациях.
Текст печатается в авторской редакции.
Как быстро восстановить потерянные компьютерные данные - читать онлайн бесплатно ознакомительный отрывок
Интервал:
Закладка:
При активизации любой их этих команд на экране отображается окно, которое показано на рис. 5.73. В данном окне осуществляется настройка параметров восстановления. Вначале в поле Путьследует указать путь к каталогу, в который программа должна поместить восстановленные объекты. Для этого нужно нажать расположенную справа от него кнопку, затем в открывшемся окне Выбор папкищелчком мыши указать требуемую папку и нажать кнопку ОК либо клавишу Enter.

Рис. 5.73. Настройка параметров восстановления
Далее с помощью соответствующих флажков укажите остальные параметры восстановления. В частности, чтобы сохранить структуру папок, установите в данном окне флажок Структура каталогов.В этом случае восстановленные объекты не просто будут помещены в каталог, который указан в поле Путь,а при этом будет сохранена имеющаяся у них структура папок с учетом всех уровней вложенности.
После нажатия в данном окне программа начнет процесс восстановления, По его окончании в журнале события появится соответствующая запись (рис. 5.74].

Рис. 5.74. Запись в журнале событий об успешном восстановлении файла
Содержимое журнала событий можно сохранить в отдельном файле. Для этого щелкните в любом месте нижней панели правой кнопкой мыши, затем в открывшемся контекстном меню выберите команду Сохранить журнал,и в появившемся окне введите путь для сохранения и имя файла.
Вы можете выполнить предварительный просмотр любого файла из диска. Для этого нужно выделить его щелчком мыши и выполнить команду главного меню Файл => Предпросмотрили нажать комбинацию клавиш Ctrl+Q; также для этого можно воспользоваться соответствующей командой контекстного меню или кнопкой инструментальной панели. В результате выполнения любого из перечисленных действий на экране отобразится окно предварительного просмотра, изображенное на рис. 5.75.
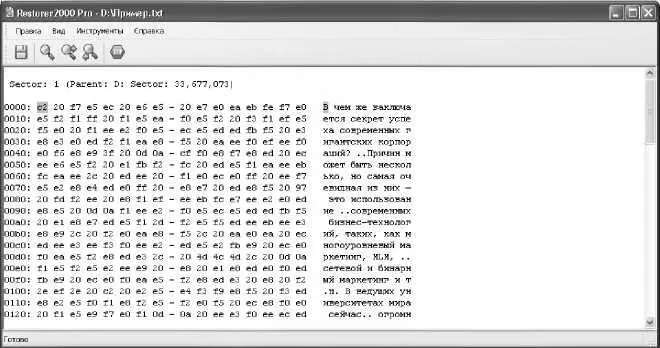
Рис. 5.75. Предварительный просмотр файла
Аналогичное окно отображается в режиме просмотра и редактирования файла, переход в который осуществляется с помощью команды главного меню Файл => Правка/Просмотрили нажатием комбинации клавиш Ctrl+E.Отличие данного режима от обычного просмотра заключается в том, что вы можете также внести в содержимое файла какие-либо изменения.
В программе реализована возможность быстрого поиска объектов в соответствии с предварительно заданными параметрами. Этот механизм особенно удобно использовать при работе с большими объемами данных: он позволяет из всего обилия объектов быстро найти те, которые будут соответствовать установленным параметрам. Предположим, что на носителе имеется большое количество разных файлов и папок, поэтому в результате сканирования список получился довольно внушительным. Но если вам необходимо из всего этого обилия найти и восстановить лишь один-два файла, то для того чтобы найти их вручную, потребуется много времени. Автоматизированный поиск избавляет пользователя от этой необходимости: программа сама найдет все, что надо, причем за минимальный отрезок времени.
Для перехода в режим поиска файлов следует выполнить команду главного меню Инструменты => Поисклибо нажать комбинацию клавиш Ctrl+F; также для этого можно воспользоваться кнопкой Поиск,расположенной в инструментальной панели. В результате выполнения любого из перечисленных действий на экране откроется окно, которое показано на рис. 5.76.
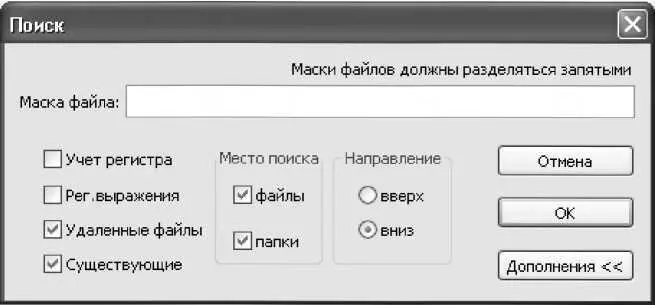
Рис. 5.76. Настройка параметров поиска
В данном окне осуществляется настройка параметров поиска. В первую очередь в поле Маска файласледует с клавиатуры ввести основной критерий поиска: имя файла, его расширение, либо фрагмент имени, либо комбинация из фрагмента имени и расширения и т. п. После этого с помощью флажков и переключателя можно выполнить более тонкую настройку поиска.
Если в данном окне установлен флажок Учет регистра,то поиск будет вестись с учетом регистра символов (прописные и строчные]. Например, если вам нужно найти объект, содержащий слово Test, то при установленном данном флажке все найденные объекты со словом test будут игнорироваться, а при снятом флажке — будут распознаваться как соответствующие критериям поиска.
Если необходимо осуществлять поиск с учетом регулярных выражений, то установите флажок Per. выражения.
С помощью флажков Удаленные файлыи Существующиеможно более тонко указать программе диапазон поиска. Если установлен флажок Удаленные файлы,то поиск объекта будет осуществляться в том числе и среди удаленных объектов. В противном случае удаленные файлы будут при поиске игнорироваться. Аналогичным образом функционирует параметр Существующие:если этот флажок установлен, то диапазон поиска будет включить в себя в том числе и существующие файлы, при снятом же данном флажке они будут игнорироваться. Таким образом, если вы точно знаете, что отыскиваемый объект находится, например, среди удаленных файлов — можно отключить параметр Существующие,что позволит уменьшить область поиска сократить затрачиваемое на него время.
Также на диапазон поиска оказывают непосредственное влияние параметры файлыи папки,находящиеся в области настроек Место поиска.Если флажок файлыснят, то в процессе поиска будут игнорироваться файлы (поиск будет вестись только среди папок], а при снятом флажке папки из области поиска будут исключены все папки.
С помощью параметра Направлениеуказывается направление поиска относительно текущего положения курсора. Если этот переключатель установлен в положение Вверх,то поиск будет осуществляться от курсора к началу списка, в противном случае — к концу списка.
По умолчанию в данном окне установлены все флажки, кроме флажка Per. выражения,а переключатель Направлениеустановлен в положение Вниз.
Справа внизу окна находится кнопка Дополнения,при нажатии которой открываются дополнительные параметры поиска. Они позволяют выполнить еще более тонкую настройку поиска, следовательно — сузить его диапазон и сократить необходимое для этого время. Эти параметры показаны на рис. 5.77.
Читать дальшеИнтервал:
Закладка:










