Алексей Гладкий - Как быстро восстановить потерянные компьютерные данные
- Название:Как быстро восстановить потерянные компьютерные данные
- Автор:
- Жанр:
- Издательство:Директ-Медиа
- Год:2020
- Город:Москва; Берлин
- ISBN:978-5-4499-1221-3
- Рейтинг:
- Избранное:Добавить в избранное
-
Отзывы:
-
Ваша оценка:
Алексей Гладкий - Как быстро восстановить потерянные компьютерные данные краткое содержание
В большинстве случаев данные утрачиваются из-за беспечности пользователей. «Нафталиновые» советы по созданию резервных копий актуальны и сегодня, но многие по-прежнему надеются на «авось» и наивно верят в то, что их компьютер никогда не подведет. А когда это случается и ценная информация оказывается утраченной, они в панике хватаются за голову и готовы на все ради восстановления данных, в том числе — платить за это немалые деньги.
Не спешите! Перед вами книга, которая поможет решить проблему без привлечения специалистов и денежных трат. Она расскажет, как восстановить утраченные компьютерные данные даже в самых сложных ситуациях.
Текст печатается в авторской редакции.
Как быстро восстановить потерянные компьютерные данные - читать онлайн бесплатно ознакомительный отрывок
Интервал:
Закладка:
Как видно на рисунке, окно настройки программы состоит из нескольких вкладок. На этих вкладках собраны однотипные, сходные по функциональности и назначению параметры настройки. Рассмотрим содержимое каждой из них.
По умолчанию открывается вкладка Главная,содержимое которой показано на рис. 5.48. В области настроек Запуск программынаходятся флажки, с помощью которых определяется режим запуска программы. Если установлен флажок Запускать Мастер,то после запуска программы одновременно с пользовательским интерфейсом откроется окно Мастер Recover Му Files,с помощью которого осуществляется поиск данных с и которым мы познакомимся ниже. Если установлен флажок Показывать подсказки при запуске,то сразу после запуска программы одновременно с ее пользовательским интерфейсом на экране отобразится окно полезных советов (мы о нем упоминали в начале раздела, как и об окне Мастер Recover Му Files],Отметим, что по умолчанию режимы автоматического запуска Мастера Recover Му Files и отображения полезных советов включены (соответствующие флажки установлены].
При запуске программы в левой верхней панели интерфейса по умолчанию открыта вкладка Типы файлов(см. рис. 5.47], предназначенная для отображения списка файлов. Чтобы вместо нее после запуска программы открывалась вкладка Папки,нужно в настройках программы (см. рис. 5.48) установить флажок Запускать используя вид «Папки»,который по умолчанию снят.
Возможности Recover Му Files предусматривают ведение логфайла, содержащего сведения обо всех программных событиях. Это будет осуществляться в том случае, если в настройках программы на вкладке Главнаяв поле Лог событийиз раскрывающегося списка выбрано одно из значений: Нормальныйили Отладка.Если же в ведении лог-файла необходимости нет, то в данном поле нужно выбрать значение Нет.
Если на вкладке Главнаяв выделенной области Показыватьустановлен флажок Показывать Свойства на Панели просмотра,то в нижней части главного интерфейса программы будет отображаться информация о свойствах восстановленных объектов. При снятом флажке эти сведения не показываются. По умолчанию данный флажок установлен.
На вкладке Типы файловнеобходимо указать типы файлов, которые программа должна обнаруживать в процессе поиска данных для восстановления. Содержимое данной вкладки показано на рис. 5.49.
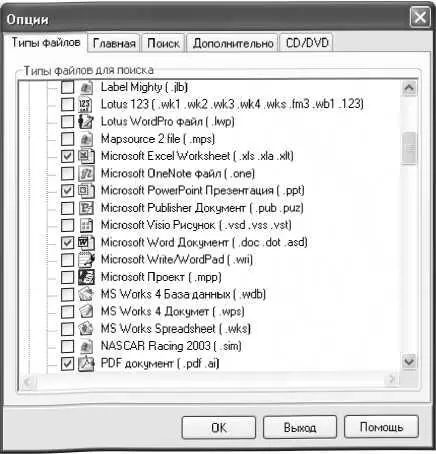
Рис. 5.49. Настройка программы, вкладка Типы файлов
Как мы уже отмечали ранее, в программе реализована поддержка очень многих типов файлов, и их перечень представлен на вкладке Типы файлов.Все файлы на ней сгруппированы по категориям: Графика, Документы, Архивы, Мультимедиа, Email и Базы данных и финансы.Чтобы выбрать файлы, с которыми вы планируете работать, необходимо установить соответствующие флажки. Чтобы выбрать для работы все файлы какой-либо категории, не стоит отмечать их по отдельности — для этого достаточно установить флажок возле данной категории. Аналогичным образом осуществляется быстрое снятие всех флажков любой категории. По умолчанию в программе установлено несколько флажков, соответствующих наиболее часто восстанавливаемым типам документов.
На вкладке поиск осуществляется настройка параметров поиска удаленных или утраченных объектов, которые впоследствии программа должна будет восстановить. Содержимое данной вкладки показано на рис. 5.50.
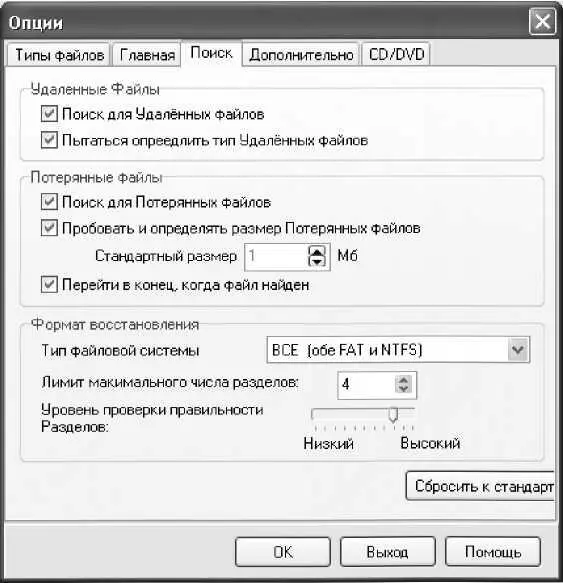
Рис. 5.50. Настройка программы, вкладка Поиск
Если необходимо найти файлы, которые отсутствуют в Корзине,установите флажок Поиск для Удаленных файлов.При установленном данном флажке становится доступным еще один флажок, который расположен ниже и называется Пытаться определить тип Удаленных файлов.Если он установлен, то в процессе поиска программа будет пытаться определить тип удаленных файлов. Включение данного режима замедляет процесс поиска (что становится особенно заметно при работе на маломощном компьютере], однако найденные файлы известных типов можно будет предварительно просмотреть. Это довольно полезная функциональность — ведь предварительный просмотр файла позволяет принять решение относительно целесообразности его дальнейшего восстановления.
С помощью установки флажка Поиск для потерянных файловможно включить режим поиска объектов, о которых операционной системе ничего не известно. При установленном данном флажке становится доступным расположенный ниже флажок Пробовать и определять размер Потерянных файлов.Его установка негативно влияет на скорость поиска, однако положительно сказывается на его точности. В расположенном ниже поле с клавиатуры либо с помощью кнопок счетчика можно указать стандартный размер, выраженный в мегабайтах.
Если установлен флажок Пробовать и определять размер Потерянных файлов,то становится доступным еще один расположенный ниже параметр — флажок Перейти в конец, когда файл найден.С помощью его установки можно значительно увеличить скорость поиска, то при этом снизится вероятность обнаружения каждого файла. Данный параметр рекомендуется использовать в первую очередь при восстановлении мультимедийных файлов (MP3 и т. п.].
Примечание. По умолчанию флажок Поиск для потерянных файлов снят. Если его установить, то по умолчанию флажок Пробовать и определять размер Потерянных файлов будет установлен, а флажок Перейти в конец, когда файл найден — снят.
В поле Тип файловой системыиз раскрывающегося списка выбирается тип файловой системы, в которой должен осуществляться поиск и восстановление файлов. По умолчанию предлагается использовать все файловые системы. Вы можете указать лимит максимального числа разделов, указав в соответствующем поле требуемое значение с клавиатуры либо с помощью кнопок счетчика. С помощью ползунка указывается требуемый уровень проверки правильности разделов (по умолчанию предлагается уровень выше среднего).
При необходимости вы можете быстро вернуться к настройкам параметров поиска, используемым в программе по умолчанию. Для этого нужно нажать кнопку Сбросить к стандарту,расположенную справа внизу данной вкладки.
Читать дальшеИнтервал:
Закладка:










