Алексей Гладкий - Как быстро восстановить потерянные компьютерные данные
- Название:Как быстро восстановить потерянные компьютерные данные
- Автор:
- Жанр:
- Издательство:Директ-Медиа
- Год:2020
- Город:Москва; Берлин
- ISBN:978-5-4499-1221-3
- Рейтинг:
- Избранное:Добавить в избранное
-
Отзывы:
-
Ваша оценка:
Алексей Гладкий - Как быстро восстановить потерянные компьютерные данные краткое содержание
В большинстве случаев данные утрачиваются из-за беспечности пользователей. «Нафталиновые» советы по созданию резервных копий актуальны и сегодня, но многие по-прежнему надеются на «авось» и наивно верят в то, что их компьютер никогда не подведет. А когда это случается и ценная информация оказывается утраченной, они в панике хватаются за голову и готовы на все ради восстановления данных, в том числе — платить за это немалые деньги.
Не спешите! Перед вами книга, которая поможет решить проблему без привлечения специалистов и денежных трат. Она расскажет, как восстановить утраченные компьютерные данные даже в самых сложных ситуациях.
Текст печатается в авторской редакции.
Как быстро восстановить потерянные компьютерные данные - читать онлайн бесплатно ознакомительный отрывок
Интервал:
Закладка:
Запуск процесса поиска в соответствии с заданными условиями инициируется нажатием в данном окне кнопки Найти.
Вы можете просмотреть содержимое любого содержащегося в списке файла. Для этого выделите его щелчком мыши и нажмите кнопку Просмотр файла.В результате содержимое файла откроется в отдельном окне.
Чтобы выбрать объекты для восстановления, отметьте их флажками, после чего нажмите кнопку Далее.В результате на экране откроется окно настройки параметров восстановления, которое показано на рис. 5.35.
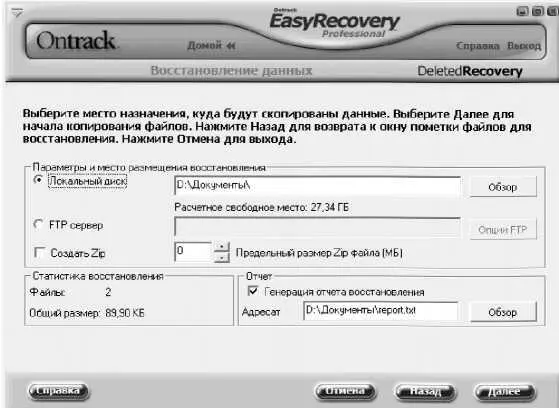
Рис. 5.35. Настройка параметров восстановления
Возможности программы предусматривают сохранение восстановленных объектов не только на локальный диск, но и на удаленный FTP-сервер: для выбора подходящего режима установите переключатель в соответствующее положение. При сохранении на локальный диск нажмите расположенную справа кнопку Обзори в открывшемся окне укажите каталог для сохранения. Если же вы предполагаете сохранить данные на FTP-сервер, нажмите кнопку Опции FTPи в открывшемся окне укажите имя йр-сервера, пароль доступа, иные необходимые данные.
Восстановленные данные при необходимости можно сразу заархивировать и поместить в указанное местоуже в виде zip-архива. Для этого установите флажок Создать Zip,и в расположенном справа поле с клавиатуры либо с помощью кнопок счетчика укажите максимально допустимый объем zip-файла в мегабайтах.
В программе реализована возможность автоматического генерирования отчета о ходе восстановления удаленных объектов. Для этого нужно установить флажок Генерация отчета восстановления,нажать расположенную справа кнопку Обзори в открывшемся окне указать путь для сохранения отчета и имя файла отчета (эти данные должны отобразиться в поле Адресат).
Чтобы запустить процесс восстановления в соответствии с установленными параметрами, нажмите кнопку Далее.Через определенное время (как правило, его требуется немного) на экране отобразится информация о завершении восстановления. Эти же сведения содержатся в отчете, если ранее был включен режим его формирования. Пример такого отчета показан на рис. 5.36.

Рис. 5.36. Отчет о результатах восстановления файлов
Как видно на рисунке, данный отчет формируется в текстовом формате. В данном случае он содержит сведения о том, что программа успешно восстановила два удаленных ранее файла: polki.exeи joker.exe,и поместила их в каталог Документы,находящийся на диске D.
Чтобы завершить работу в данном режиме и вернуться в главное окно программы, нажмите кнопку Готово.
Режим восстановления данных с дополнительными настройками отличается тем, что вы можете выполнить тонкую настройку параметров восстановления. Для перехода в данный режим щелкните в разделе Восстановление данных (см.рис. 5.29) на значке Восстановление данных с дополнительными настройками —в результате откроется окно, которое показано на рис. 5.37.
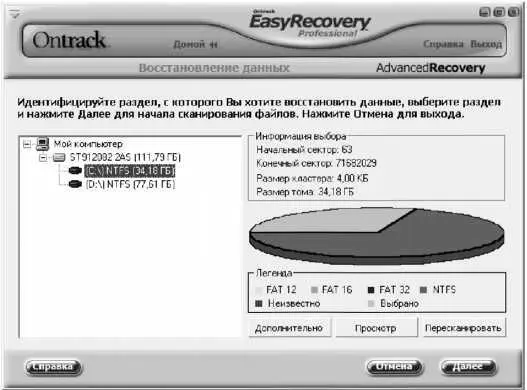
Рис. 5.37. Восстановление данных с дополнительными настройками
В левой части данного окна представлен список разделов жесткого диска. Выбор раздела для восстановления данных осуществляется щелчком мыши.
В правой части показана диаграмма, иллюстрирующая состояние жесткого диска. Для разных файловых систем на ней используются разные цвета (например, для NTFS — розовый цвет); кроме этого, серым цветом выделен объем, соответствующий выбранному в левой части окна разделу.
Под диаграммой находятся кнопки Дополнительно, Просмотри Пересканировать.С помощью кнопки Просмотрвы можете просмотреть информацию о диске. Кнопка Пересканироватьпредназначена для повторного сканирования выбранного диска. Что касается кнопки
Дополнительно,то она предназначена для перехода в режим настройки дополнительных параметров восстановления. При нажатии данной кнопки на экране открывается окно, которое показано на рис. 5.38.

Рис. 5.38. Настройка восстановления, вкладка Параметры восстановления
Данное окно включает в себя несколько вкладок. Ввиду небольшого размера окна они не все видны, поэтому для выбора вкладки можно использовать кнопки с черными треугольниками, находящиеся в правом верхнем углу окна.
На вкладке Параметры восстановления(см. рис. 5.38] можно указать, каким свойствам и атрибутам должны соответствовать восстанавливаемые файла. Для этого в группе флажков Восстановить файлы с неправильнымиустановите требуемые флажки из перечисленных ниже:
• Датами;
• Атрибутами;
• Размерами;
• Удаленные;
• Символами.
На вкладке Параметры разделасодержится раскрывающийся список, в котором можно выбрать одно из двух значений.
• Использовать MFT —это значение следует выбрать в случае, если требуется восстановить данные из поврежденных разделов. В данном случае для сканирования будет использована текущая таблица MFT.
• Игнорировать MFT —этот вариант является оптимальным, например, если вы случайно переформатировали раздел. В данном случае все структуры файловой системы проигнорируются, и будет просто выполнено сканирование данных файлов.
По умолчанию на данной вкладке предлагается использовать значение Использовать MFT.
Содержание вкладки Сканирование файловой системыпоказано на рис. 5.39.

Рис. 5.39. Настройка восстановления, вкладка Сканирование файловой системы
На данной вкладке в поле Файловая системаиз раскрывающегося списка нужно выбрать тип файловой системы, используемой в данном разделе (NTFS, FAT32, RAW и др.). После этого с помощью переключателя указывается метод анализа. Если переключатель установлен в положение Простой,то программа произведет анализ стартовой информации в начале указанного раздела. При выборе значения Глубокийбудет выполнен анализ всего раздела и восстановление стартовой информации. В последнем случае становится доступной кнопка Дополнительно,с помощью которой осуществляется переход в режим настройки параметров глубокого сканирования.
Читать дальшеИнтервал:
Закладка:










