Алексей Гладкий - Как быстро восстановить потерянные компьютерные данные
- Название:Как быстро восстановить потерянные компьютерные данные
- Автор:
- Жанр:
- Издательство:Директ-Медиа
- Год:2020
- Город:Москва; Берлин
- ISBN:978-5-4499-1221-3
- Рейтинг:
- Избранное:Добавить в избранное
-
Отзывы:
-
Ваша оценка:
Алексей Гладкий - Как быстро восстановить потерянные компьютерные данные краткое содержание
В большинстве случаев данные утрачиваются из-за беспечности пользователей. «Нафталиновые» советы по созданию резервных копий актуальны и сегодня, но многие по-прежнему надеются на «авось» и наивно верят в то, что их компьютер никогда не подведет. А когда это случается и ценная информация оказывается утраченной, они в панике хватаются за голову и готовы на все ради восстановления данных, в том числе — платить за это немалые деньги.
Не спешите! Перед вами книга, которая поможет решить проблему без привлечения специалистов и денежных трат. Она расскажет, как восстановить утраченные компьютерные данные даже в самых сложных ситуациях.
Текст печатается в авторской редакции.
Как быстро восстановить потерянные компьютерные данные - читать онлайн бесплатно ознакомительный отрывок
Интервал:
Закладка:
Диагностика выполняется в разделе Диагностика диска,содержимое которого показано на рис. 5.18.
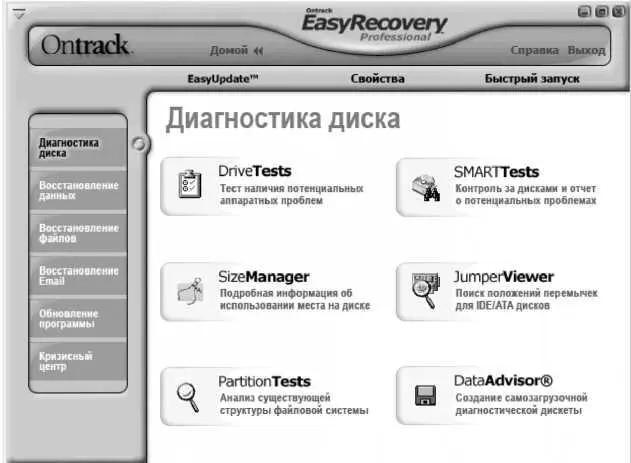
Рис. 5.18. Раздел Диагностика диска
Рассмотрим все варианты диагностики, которые предлагает программа EasyRecovery Pro.
Тест наличия потенциальных аппаратных проблем позволяет на ранней стадии диагностировать различного рода неполадки. Чтобы провести данный тест, щелкните мышью на соответствующем значке в центральной части интерфейса. В результате на экране отобразится окно, которое показано на рис. 5.19.
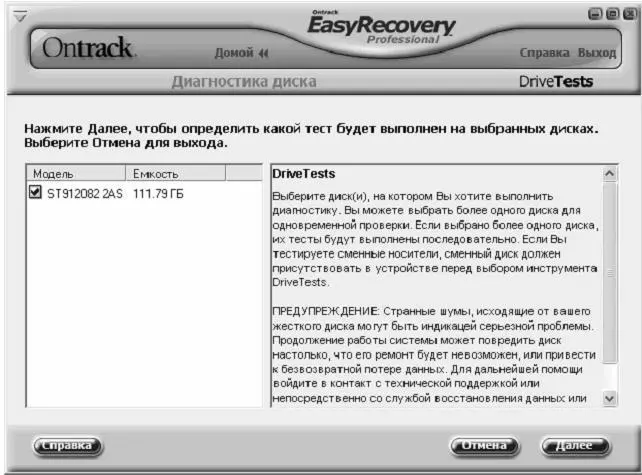
Рис, 5,19, Первый этап теста на наличие потенциальных проблем
В левой части данного окна отображается модель и емкость используемого на данном компьютере жесткого диска. Если на компьютере установлено несколько жестких дисков, то все они также будут представлены в списке, равно как и сменные носители информации.
Диски, которые необходимо диагностировать, следует выбрать путем установки соответствующих флажков. При выборе нескольких дисков они будут протестированы последовательно.
Для перехода к следующему этапу диагностики нажмите кнопку Далее(она становится доступной только после того, как для проверки выбран хотя бы один диск]. В результате откроется окно, изображенное на рис. 5.20.
В данном окне с помощью переключателя следует выбрать подходящий тест. Если вы желаете выполнить проверку за минимальное время, установите переключатель в положение Быстрая диагностика.В данном случае программа проверит наличие физических проблем на жестком диске примерно за полторы минуты, при этом достоверность полученных данных составит 90 %.
Если же необходимо провести тщательную проверку жесткого диска, установите переключатель в положение Полная диагностика. В данном случае программа проверит жесткий диск на наличие физических проблем, нечитаемых секторов и т. д. Но в этом случае будьте готовы к тому, что диагностика может занять много времени.
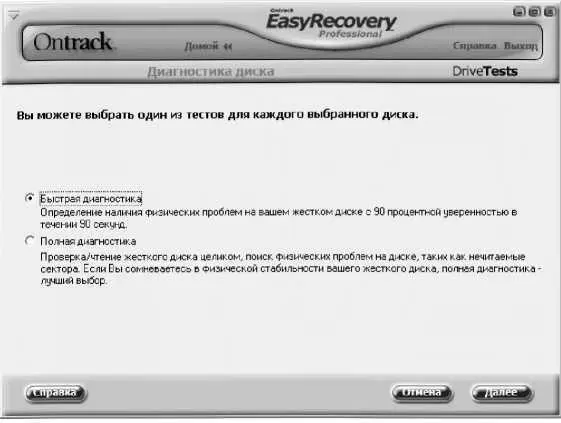
Рис. 5.20. Выбор теста
После выбора теста нажмите кнопку Далее,чтобы инициировать процесс тестирования. На протяжении диагностики интерфейс программы будет выглядеть так, как показано на рис. 5.21.
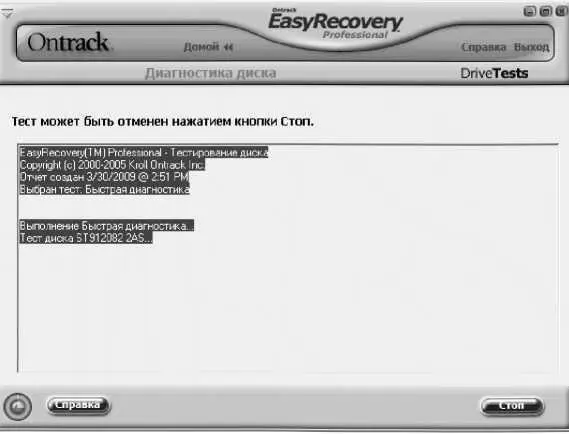
Рис. 5.21. Отображение хода диагностики
Если потребуется досрочно прекратить тестирование, нажмите в данном окне кнопку Стоп.
Когда тестирование будет завершено, в окне отобразится информация о его результатах. Ее можно сохранить в отдельном файле: для этого нужно нажать кнопку Сохранить,и в открывшемся окне указать путь для сохранение и имя файла отчета.
После нажатия кнопки Готововновь откроется содержимое раздела Диагностика диска(см. рис. 5.18].
Один из наиболее интересных тестов — это диагностика на предмет того, как используется место на жестком диске компьютера. После щелчка мыши на соответствующем значке начнется процесс тестирования, информация о ходе которого будет отображаться на экране (рис. 5.22].
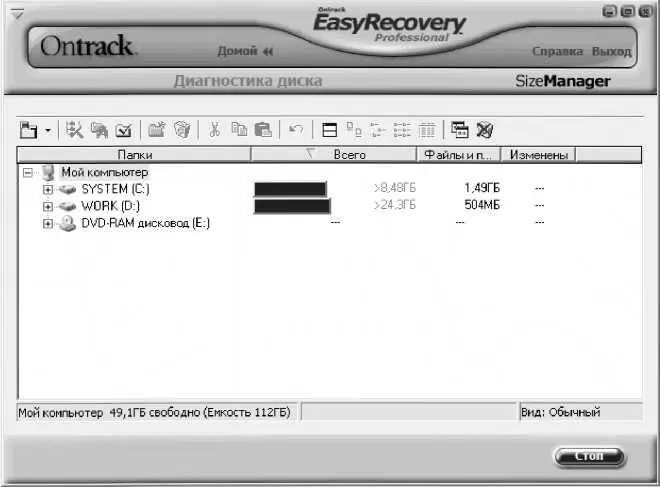
Рис. 5.22. Информация о ходе тестирования
При необходимости вы можете прекратить тестирование досрочно, нажав в данном окне кнопку Стоп.После того как процесс будет завершен, эта кнопка будет называться Готово.Чтобы посмотреть, каким образом используется место на дисках, следует щелчком мыши развернуть соответствующую позицию (рис. 5.23).
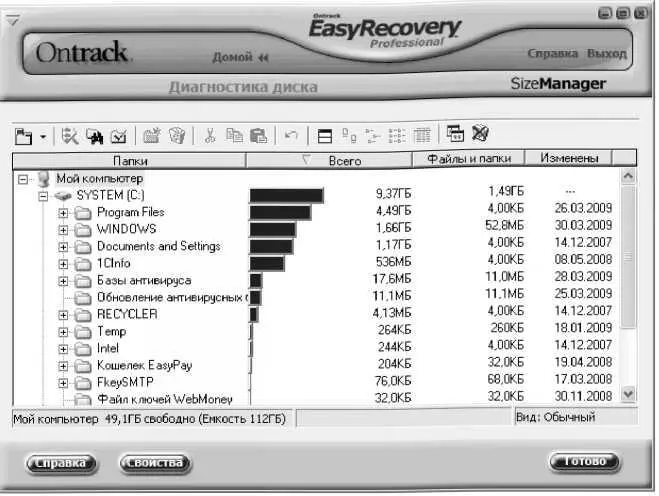
Рис. 5.23. Просмотр результатов тестирования
В верхней части данного окна находится инструментальная панель, кнопки которой предназначены для выполнения определенных действий с результатами диагностики либо для выбора режимов работы. Названия кнопок инструментальной панели отображаются в виде всплывающих подсказок при подведении к ним указателя мыши. Отметим, что доступность кнопок может определяться текущим режимом работы, в частности — месторасположением курсора. Кратко рассмотрим назначение наиболее востребованных из них.
С помощью кнопки Проверить дискможно запустить процесс повторной проверки выбранного диска. Это бывает полезно, например, когда полное сканирование не принесло желаемых результатов, но позволило определить, что для ответа на имеющийся вопрос нужно повторно просканировать не весь жесткий диск, а какой-то его раздел. При нажатии данной кнопки на экране отобразится окно, в котором нужно будет подтвердить выполнение данной операции.
Кнопка Поиск папок предназначена для перехода в режим поиска требуемого каталога. При нажатии данной кнопки на экране отображается окно, которое показано на рис. 5.24.

Рис. 5.24. Настройка параметров поиска
В данном окне, которое включает в себя четыре раздела (Поиск, Размер папки, Имя папкии Дата/время папки],осуществляется настройка параметров поиска. Раздел Поискпредназначен для выбора диапазона поиска и параметров отображения (для этого достаточно установить соответствующий переключатель в требуемое положение].
В разделе Размер папкиможно задать ограничения по размеру и содержимому папок, которые должны включаться в область поиска. Если переключатель Размерустановлен в положение Игнорировать размер папки,то в процессе поиска размер каталогов приниматься во внимание не будет. Если же данный переключатель установить в положение Папки со следующими размерами,то становятся доступными для редактирования расположенные ниже параметры, предназначенные для тонкой настройки поиска по размерам. В поле деталииз раскрывающегося списка можно выбрать тип объекта, на который распространяются указанные настройки (возможные варианты — Всего, Файлы и папкии Подпапки].После этого из расположенного ниже раскрывающегося списка следует выбрать условие сравнения (Равен, Междуи др.], максимально допустимый объем (вводится с клавиатуры или с помощью кнопок счетчика] и единицу измерения (Мб, Гб, Кбили Байт].
Читать дальшеИнтервал:
Закладка:










