Алексей Гладкий - Как быстро восстановить потерянные компьютерные данные
- Название:Как быстро восстановить потерянные компьютерные данные
- Автор:
- Жанр:
- Издательство:Директ-Медиа
- Год:2020
- Город:Москва; Берлин
- ISBN:978-5-4499-1221-3
- Рейтинг:
- Избранное:Добавить в избранное
-
Отзывы:
-
Ваша оценка:
Алексей Гладкий - Как быстро восстановить потерянные компьютерные данные краткое содержание
В большинстве случаев данные утрачиваются из-за беспечности пользователей. «Нафталиновые» советы по созданию резервных копий актуальны и сегодня, но многие по-прежнему надеются на «авось» и наивно верят в то, что их компьютер никогда не подведет. А когда это случается и ценная информация оказывается утраченной, они в панике хватаются за голову и готовы на все ради восстановления данных, в том числе — платить за это немалые деньги.
Не спешите! Перед вами книга, которая поможет решить проблему без привлечения специалистов и денежных трат. Она расскажет, как восстановить утраченные компьютерные данные даже в самых сложных ситуациях.
Текст печатается в авторской редакции.
Как быстро восстановить потерянные компьютерные данные - читать онлайн бесплатно ознакомительный отрывок
Интервал:
Закладка:
В разделе Имя папкиможно задать ограничение по имени отыскиваемого объекта (например, когда известен фрагмент этого имени]. Это позволит значительно сократить время поиска, особенно при работе с большими объемами информации или на маломощном компьютере. Если переключатель Имяустановлен в положение Игнорировать имя папки,то в процессе поиска имя папки не будет приниматься во внимание. Если же выбрать значение Папки с совпадающими именами,то ниже открывается для редактирования поле, в котором с клавиатуры либо из раскрывающегося списка можно задать критерий поиска.
В разделе Дата/Время папкиможно задать ограничение по дате и времени доступности, изменения или создания объекта. Если переключатель Датаустановлен в положение Игнорировать дату и время папки,то параметры времени при поиске будут игнорироваться. Если же выбрано значение Папки, которые былиили Папки, которые не были(в последнем случае применяется обратный фильтр), то открываются для редактирования расположенные ниже параметры — переключатель без названия и два поля, объединенные под названием В течение.
Переключатель может принимать одно из трех положений: Доступны, Измененыили Созданы.Первое положение определяет доступность объекта в течение указанного ниже интервала времени, второй — его последнее изменение, третий — его создание. В полях В течениеуказывается продолжительность времени, а также его единица измерения (часы, дни и др.).
Чтобы начать поиск в соответствии с установленными параметрами, нажмите в данном окне кнопку ОК. С помощью кнопки Отменаосуществляется выход из данного режима без выполнения поиска.
Если необходимо быстро пометить несколько папок, которые удовлетворяют некоторым общим условиям, нажмите в инструментальной панели кнопку Пометить папки,затем в открывшемся окне определите критерии, в соответствии с которыми будут помечены папки, и нажмите кнопку ОК.
Чтобы создать новую папку, нажмите в инструментальной панели кнопку Создать,после чего в открывшемся окне введите ее имя, а также укажите путь для сохранения.
Для удаления объекта из списка выделите его щелчком мыши и нажмите в инструментальной панели кнопку Удалить.При этом программа выдаст дополнительный запрос на подтверждение данной операции.
Кнопка Панель файловпредназначена для управления отображением файловой панели. Если эта кнопка нажата, то в нижней части окна будет представлена файловая панель. В ней будет отображаться содержимое папки, на которой в верхней части окна установлен курсор.
С помощью кнопки Установка и удаление программможно перейти в соответствующий режим работы Windows, который также
вызывается с помощью специально предназначенного апплета Панели управления.
Для быстрой очистки Корзины используйте в инструментальной панели кнопку Очистить корзину.
Чтобы проконтролировать текущее состояние дисков компьютера и получить отчет о возможных проблемах (SMART-тестирование], щелкните в центральной части интерфейса (см. рис. 5.18] на значке Контроль за дисками и отчет о потенциальных проблемах.После непродолжительного сканирования системы на экране отобразится перечень дисков (см. рис. 5.19]. Чтобы выбрать диск для проверки, отметьте его флажком. После нажатия в данном окне кнопки Далее (она становится доступной только после выбора хотя бы одного диска] на экране отобразится интерфейс выбора теста (рис. 5.25].
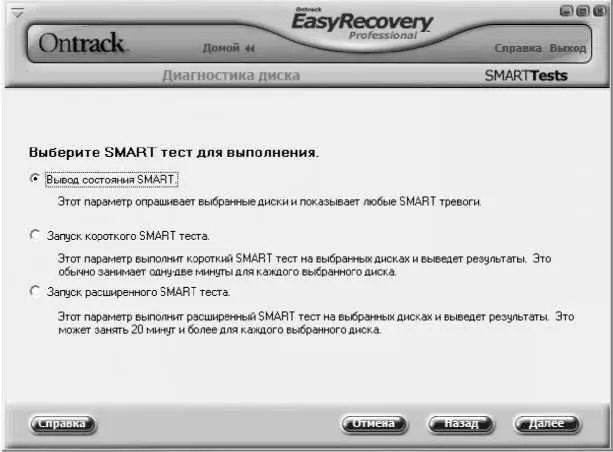
Рис. 5.25. Выбор SMART-mecma
Чтобы выбрать подходящий в данном случае тест, установите переключатель в соответствующее положение. При выборе значения Вывод состояния SMARTбудет выполнена проверка всех отмеченных на предыдущей стадии дисков, в результате которой пользователь получит информацию обо всех имеющихся SM ART-тревогах.
Если вы ограничены по времени и вамнужно сделать быструю проверку, установите переключатель в положение Запуск короткого SMART теста.В данном случае сканирование каждого выбранного диска займет не более одной-двух минут (на маломощных компьютерах, возможно, потребуется больше времени].
Наиболее же тщательная проверка будет проведена в том случае, если установить переключатель в положение Запуск расширенного SMART теста.В данном случае программа выполнит расширенный SMART тест и представит соответствующий отчет. Отметим, что такое тестирование потребует определенного времени: в частности, сканирование только одного диска занимает в среднем около 20 минут.
После выбора режима тестирования нажмите кнопку Далее.Через некоторое время на экране отобразятся результаты проверки (рис. 5.26].
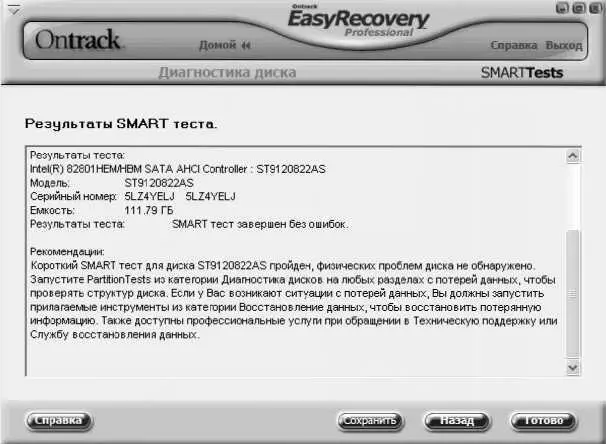
Рис. 5.26. Результаты проверки
Как видно на рисунке, в данном окне представлены не только сведения о результатах тестирования, но и даны рекомендации относительно дальнейших действий. Эту информацию вы можете сохранить в отдельном файле — для этого нажмите кнопку Сохранитьи в открывшемся окне укажите путь для сохранения и имя файлаотчета. Еще один интересный вид диагностики, который реализован в программе EasyRecovery Pro — это проведение анализа существующей структуры файловой системы. Дело в том, что диск может не иметь никаких физических повреждений, но при этом не исключается наличие проблем в его структуре. При проведении данной проверки осуществляется расширенное сканирование структуры файловой системы, по результатам которого программа автоматически генерирует соответствующий отчет.
В процессе анализа структуры файловой системы программа проверяет целостность данных разделов FAT и NTFS. Что касается продолжительности проверки, то она во многом определяется объемом проверяемого раздела, а также количеством находящихся в нем объектов.
Чтобы выполнить данное тестирование, щелкните в разделе Диагностика диска(см. рис. 5.18) на значке Анализ существующей структуры файловой системы —в результате на экране отобразится окно, которое показано на рис. 5.27.
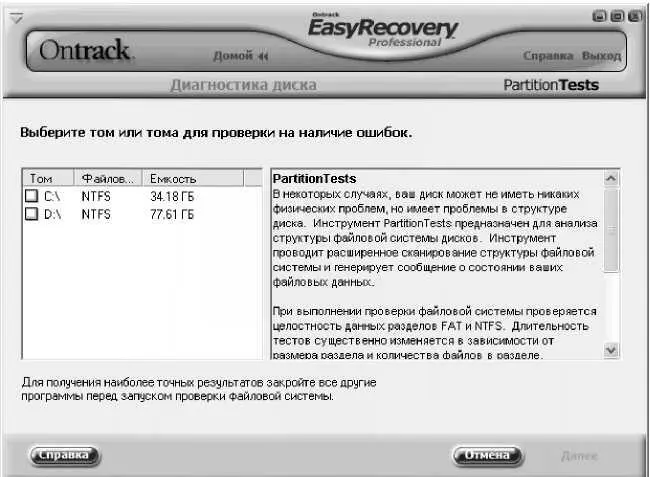
Рис. 5.27. Перечень разделов жесткого диска
В данном окне представлен список разделов (томов) жесткого диска данного компьютера. Для каждой позиции списка в соответствующих колонках отображается название тома, его файловая система, а также объем в гигабайтах. Чтобы выбрать для проверки раздел жесткого диска, нужно пометить его соответствующим флажком. Запуск тестирования осуществляется нажатием кнопки Далее (эта кнопка становится доступной только после того, как установлен флажок возле хотя бы одного раздела].
Читать дальшеИнтервал:
Закладка:










