Алексей Гладкий - Как быстро восстановить потерянные компьютерные данные
- Название:Как быстро восстановить потерянные компьютерные данные
- Автор:
- Жанр:
- Издательство:Директ-Медиа
- Год:2020
- Город:Москва; Берлин
- ISBN:978-5-4499-1221-3
- Рейтинг:
- Избранное:Добавить в избранное
-
Отзывы:
-
Ваша оценка:
Алексей Гладкий - Как быстро восстановить потерянные компьютерные данные краткое содержание
В большинстве случаев данные утрачиваются из-за беспечности пользователей. «Нафталиновые» советы по созданию резервных копий актуальны и сегодня, но многие по-прежнему надеются на «авось» и наивно верят в то, что их компьютер никогда не подведет. А когда это случается и ценная информация оказывается утраченной, они в панике хватаются за голову и готовы на все ради восстановления данных, в том числе — платить за это немалые деньги.
Не спешите! Перед вами книга, которая поможет решить проблему без привлечения специалистов и денежных трат. Она расскажет, как восстановить утраченные компьютерные данные даже в самых сложных ситуациях.
Текст печатается в авторской редакции.
Как быстро восстановить потерянные компьютерные данные - читать онлайн бесплатно ознакомительный отрывок
Интервал:
Закладка:
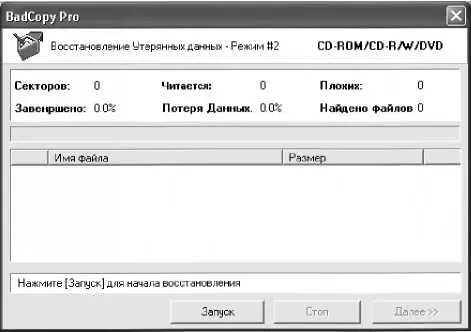
Рис. 5.9. Подготовка к восстановлению утерянных данных
В данном окне нужно нажать кнопку Запуск,чтобы приступить к сканированию диска (не забудьте предварительно вставить его в CD-привод] на предмет проверки содержимого. При этом на экране отобразится окно настройки параметров сканирования, которое показано на рис. 5.10.

Рис. 5.10. Настройка параметров сканирования, вкладка Диапазон
Как видно на рисунке, данное окно состоит из двух вкладок: Диапазони Типы файлов.На каждой из них собраны однотипные по назначению и функциональности параметры. Рассмотрим содержимое обеих вкладок.
На вкладке Диапазон(см. рис. 5.10] указывается диапазон сканирования. Если вам необходимо просканировать диск полностью, то установите переключатель в положение Полное Сканирование(это значение предлагается использовать по умолчанию]. Чтобы выполнить тонкую настройку диапазона сканирования (это позволяет сэкономить время в случаях, когда вам точно известно, в каком диапазоне на диске находятся интересующие вас данные], установите переключатель в положение Настроить.При этом станут доступными для редактирования Трек №, С сектораи По сектор.
В поле Трек №из раскрывающегося списка можно выбрать номер трека, который программа должна просканировать. Что касается полей С сектораи По сектор,то в них можно указать диапазон секторов, которые нужно проверить. По умолчанию программа предлагает просканировать все сектора диска, но вы можете отредактировать эти значения с клавиатуры.
Содержимое вкладки Типы файловпоказано на рис. 5.11.

Рис. 5.11. Выбор типов файлов
На данной вкладке можно указать типы файлов, которые программа должна обнаруживать в процессе сканирования. Если переключатель установлен в положение Поиск всех поддерживаемых файлов(это значение предлагается по умолчанию], то программа будет искать все подряд. При выборе значения Поиск выбранных типов файловстановится доступным расположенное ниже поле, в котором содержится перечень типов файлов, поддерживаемых программой. В данном поле путем установки соответствующих флажков можно указать типы файлов, которые необходимо найти (все остальные типы файлов в процессе сканирования будут игнорироваться]. Например, если вас интересуют только файлы Word, то установите флажки DOCи RTF,если надо найти архивы — отметьте позиции ZIPи RARи т. д. Режим выборочного сканирования позволяет сэкономить время, особенно если диск содержит много разной информации.
С помощью кнопки Выбрать всевы можете быстро отметить все позиции списка, а кнопка Снять всепредназначена для быстрого снятия всех флажков. Чтобы выполнить инвертирование (то есть быстро установить все снятые флажки, и снять — все установленные], нажмите кнопку Инвертировать.
После нажатия в данном окне кнопки ОКпрограмма начнет сканирование компакт-диска. В процессе сканирования на экране постоянно будет отображаться информация о том, как он протекает (рис. 5.12].

Рис. 5.12. Информация о ходе сканирования
Если потребуется прекратить сканирование досрочно (например, вы видите, что интересующие вас объекты уже найдены], то нажмите в данном окне кнопку Стоп.
По окончании сканирования и после нажатия кнопки Далеепрограмма перейдет к следующему этапу восстановления (рис. 5.13.).

Рис. 5.13. Протокол восстановления
В данном окне вы можете просмотреть все обнаруженные в процессе сканирования файлы, выделяя их щелчком мыши нажимая кнопку Предпросмотр.С помощью кнопки Обзорможно указать каталог, в который программа поместит восстановленные объекты.
Как мы уже отмечали ранее, программа BadCopy Pro умеет восстанавливать данные с разных носителей, в том числе с жестких дисков, устройств памяти и др.
При этом процесс восстановления протекает в том же порядке, как и в случае с дискетами или компакт-дисками: вначале нужно в левой части окна указать тип носителя информации, затем выбрать режим восстановления и т. д. Разница может заключаться лишь в том, какие режимы восстановления доступны в данной конкретной ситуации.
5.2. Программа EasyRecovery Pro —
мощный инструмент восстановления данных
В данном разделе мы познакомимся с одним из самых популярных и эффективных средств, предназначенных для восстановления данных — программой EasyRecovery Pro. Этот продукт создан зарубежными разработчиками — ее автором является компания Kroll Ontrack (сайт программы — www.ontrackdatarecovery.com]. Демоверсию программы можно скачать на ее домашней странице, к скачиванию предлагается дистрибутив объемом около 40 Мб.
Чтобы установить программу на компьютер, запустите инсталляционный файл и далее следуйте указаниям мастера установки.
EasyRecovery Pro обладает очень удобным и интуитивно понятным пользовательским интерфейсом, что позволяет эксплуатировать ее даже малоопытным пользователям. Также отметим, что программа является многоязычной, и в числе прочих она поддерживает русский язык.
После запуска программы на экране отображается ее пользовательский интерфейс, который представлен на рис. 5.14.
В левой части интерфейса содержится перечень разделов программы. Чтобы выбрать требуемый раздел, достаточно щелкнуть на нем мышью. В центральной части интерфейса показано содержимое текущего раздела (то есть перечень доступных в нем режимов работы]; чтобы выбрать требуемый режим, щелкните на нем мышью. Отметим, что возле названия каждого режима имеется его краткое описание, что существенно облегчает выбор, особенно на начальных этапах работы с программой.
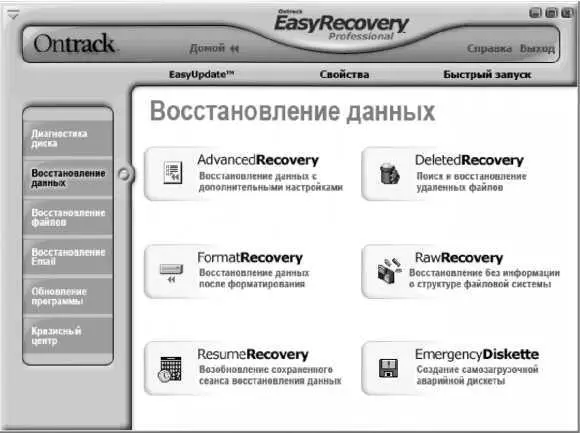
Рис. 5.14. Интерфейс программы EasyRecovery Pro
Читать дальшеИнтервал:
Закладка:










