Алексей Гладкий - Как быстро восстановить потерянные компьютерные данные
- Название:Как быстро восстановить потерянные компьютерные данные
- Автор:
- Жанр:
- Издательство:Директ-Медиа
- Год:2020
- Город:Москва; Берлин
- ISBN:978-5-4499-1221-3
- Рейтинг:
- Избранное:Добавить в избранное
-
Отзывы:
-
Ваша оценка:
Алексей Гладкий - Как быстро восстановить потерянные компьютерные данные краткое содержание
В большинстве случаев данные утрачиваются из-за беспечности пользователей. «Нафталиновые» советы по созданию резервных копий актуальны и сегодня, но многие по-прежнему надеются на «авось» и наивно верят в то, что их компьютер никогда не подведет. А когда это случается и ценная информация оказывается утраченной, они в панике хватаются за голову и готовы на все ради восстановления данных, в том числе — платить за это немалые деньги.
Не спешите! Перед вами книга, которая поможет решить проблему без привлечения специалистов и денежных трат. Она расскажет, как восстановить утраченные компьютерные данные даже в самых сложных ситуациях.
Текст печатается в авторской редакции.
Как быстро восстановить потерянные компьютерные данные - читать онлайн бесплатно ознакомительный отрывок
Интервал:
Закладка:
После того как выбран источник информации и указан способ восстановления данных, можно переходить к следующему этапу, нажав в правой части окна кнопку Далее.
Несмотря на то, что дискета как носитель информации уже практически отжила свой век, и многие современные компьютеры даже не имеют дисководов (например, ноутбуки], на ней может оставаться важная информация, которую необходимо перенести на более современный носитель. Если дискета не читается или файлы на ней повреждены — придется их восстанавливать, и BadCopy Pro может в этом помочь.
Чтобы восстановить данные с дискеты, вставьте ее в дисковод, запустите BadCopy Pro и в левой части окна щелчком мыши выберите значок Дискеты 3,5/5.Дальнейшие действия зависят от выбранного режима восстановления.
Если выбран режим Восстан. Поврежденных файлов,то после нажатия кнопки Далееоткроется интерфейс, который показан на рис. 5.2.

Рис. 5.2. Восстановление поврежденных данных на дискете
В данном окне с помощью переключателя Параметры восстановленияукажите, как программа должна выполнить восстановление данных: с максимальной скоростью (режим Максимальная скорость],максимальным количеством восстановленных данных (режим Максимально данных]или обычным способом (режим Обычный,который предлагается по умолчанию].
Над переключателем показано содержимое дискеты. Файлы, которые должны быть восстановлены, следует выбрать путем установки соответствующих флажков. Отметим, что папку выбрать вы не сможете: ее можно только открыть, и уже в открытой папке нужно флажками обозначить восстанавливаемые файлы.
Процесс восстановления начнется после нажатия в данном окне кнопки Далее.Если все прошло успешно, то по окончании восстановления на экране отобразится соответствующее информационное сообщение (рис. 5.3].


Рис, 5.3. Сообщение об успешном окончании восстановления
После нажатия в данном окне кнопки ОКинтерфейс программы примет вид, как показано на рис. 5.4.

Рис. 5.4. Информация о восстановленных файлах
Здесь представлен перечень восстановленных объектов. Для каждой позиции списка в соответствующих колонках отображается имя файла, его размер, а также состояние после восстановления (если процесс завершился успешно, то отобразится значение Восстановлено).
После нажатия в данном окне кнопки Далеепрограмма перейдет к следующему этапу (рис. 5.5).
Рис. 5.5. Протокол восстановления
В верхней части данного окна в поле Протокол восстановлениясодержится список восстановленных объектов. Вы можете просмотреть содержимое любого из них. Для этого выделите его в списке щелчком мыши и нажмите расположенную ниже кнопку Предпросмотр.В результате на экране откроется окно встроенного в программу обозревателя, в котором отобразится содержимое восстановленного файла (рис. 5.6).
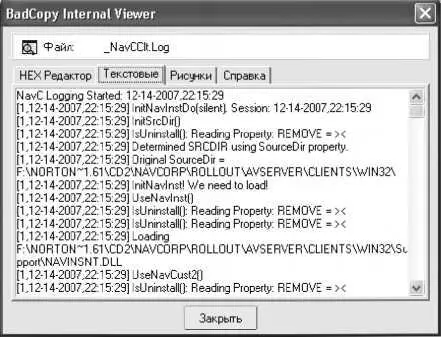
Рис. 5.6. Просмотр восстановленного файла

Данная возможность позволяет определить, действительно так ли важен восстановленный объект, и нужно ли его сохранять. Если это так, нажмите в данном окне кнопку Закрыть,затем в окне протокола (см. рис. 5.5] нажмите кнопку Обзори в открывшемся окне укажите путь для сохранения. Отметим, что по умолчанию программа предлагает сохранять восстановленные объекты в папку Recovered,расположенную в каталоге программы.
Примечание. В демонстрационной версии программы отключена возможность сохранения восстановленных данных.
Если для восстановления данных был выбран режим Восстан.
Утерянных данных — режим #1,то после нажатия кнопки Далееотобразится окно, которое показано на рис. 5.7.

Рис. 5.7. Сканирование диска
Чтобы программа проверила содержимое дискеты на предмет обнаружения на ней файлов и папок, нажмите кнопку Сканировать,расположенную в правом верхнем углу окна. После этого в поле Дерево папок и файловотобразится перечень обнаруженных объектов. Чтобы выполнить восстановление, отметьте соответствующими флажками требуемые объекты и нажмите кнопку Восстановить.С помощью кнопки Предпросмотрвы можете предварительно ознакомиться с содержимым файла (перед нажатием кнопки выделите его щелчком мыши).
Если в процессе сканирования не удалось обнаружить объекты, программа выдаст соответствующее информационное сообщение (рис. 5.8].

Рис. 5.8. Сообщение о неудачном завершении сканирования
В данном случае придется прибегнуть к режиму Восстан. Утерянных данных — режим #2.Поскольку этот режим работает так же, как и при восстановлении данных с компакт-дисков, мы познакомимся с ним в следующем разделе.
Компакт-диск в настоящее время является самым популярным сменным носителем информации. Поэтому повреждение его или хранящихся на нем данных всегда особенно неприятно.
Чтобы восстановить данные с компакт-диска, в левой части стартового окна программы BadCopy Pro нужно щелчком мыши выбрать значок CD-ROM CD-R/DVD.Поскольку режимы Восстан. Поврежденных файлов и Восстан. Утерянных данных — режим #1функционируют так же, как и при восстановлении данных с дискеты, мы здесь на них останавливаться не будем, и рассмотрим лишь последний из имеющихся режимов — Восстан. Утерянных данных — режим #2.
После выбора данного режима и нажатия кнопки Далеена экране отобразится окно, изображенное на рис. 5.9.
Читать дальшеИнтервал:
Закладка:










