Алексей Гладкий - Как быстро восстановить потерянные компьютерные данные
- Название:Как быстро восстановить потерянные компьютерные данные
- Автор:
- Жанр:
- Издательство:Директ-Медиа
- Год:2020
- Город:Москва; Берлин
- ISBN:978-5-4499-1221-3
- Рейтинг:
- Избранное:Добавить в избранное
-
Отзывы:
-
Ваша оценка:
Алексей Гладкий - Как быстро восстановить потерянные компьютерные данные краткое содержание
В большинстве случаев данные утрачиваются из-за беспечности пользователей. «Нафталиновые» советы по созданию резервных копий актуальны и сегодня, но многие по-прежнему надеются на «авось» и наивно верят в то, что их компьютер никогда не подведет. А когда это случается и ценная информация оказывается утраченной, они в панике хватаются за голову и готовы на все ради восстановления данных, в том числе — платить за это немалые деньги.
Не спешите! Перед вами книга, которая поможет решить проблему без привлечения специалистов и денежных трат. Она расскажет, как восстановить утраченные компьютерные данные даже в самых сложных ситуациях.
Текст печатается в авторской редакции.
Как быстро восстановить потерянные компьютерные данные - читать онлайн бесплатно ознакомительный отрывок
Интервал:
Закладка:
В верхней части окна программы содержится несколько ссылок. Ссылка Домойпредназначена для включения стартового интерфейса программы. С помощью ссылки EasyUpdateосуществляется переход в режим обновления программы. Отметим, что для этого необходимо наличие действующего подключения к Интернету.
Ссылка Справкапредназначена для вызова справочной информации, а ссылка Выход —для завершения работы и выхода из программы.
С помощью ссылки Свойства осуществляется переход в режим настройки параметров программы. Более подробное его описание приводится в следующем разделе.
Ссылка Быстрый запускпредназначена для перехода в режим настройки панели быстрого запуска, а также открывает эту панель, если она ранее была настроена. Панель быстрого запуска позволяет быстро перейти в тот или иной режим работы программы, поэтому в нее можно включить команды, соответствующие наиболее востребованным режимам работы.
Перед тем как приступить к эксплуатации программы, рекомендуется просмотреть и, при необходимости — отредактировать параметры ее настройки. Несмотря на то, что в большинстве случаев предложенные по умолчанию параметры являются оптимальными, иногда все же приходится внести в настройки программы некоторые корректировки. О том, как это делать, мы расскажем в данном разделе.
Как мы уже отметили чуть выше, для перехода в режим настройки параметров программы предназначена ссылка Свойства,расположенная вверху интерфейса. При щелчке на ней мышью на экране отображается окно, которое показано на рис. 5.15.
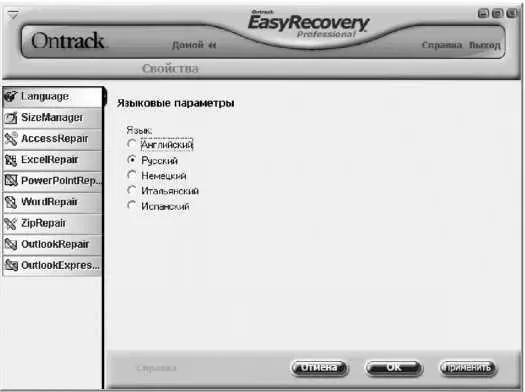
Рис. 5.15. Настройка параметров программы, раздел Language
В левой части данного окна содержится перечень разделов настройки, а в правой отображается содержимое текущего раздела. Кратко рассмотрим содержимое каждого раздела.
В разделе Language осуществляется выбор языка интерфейса. Для этого достаточно установить переключатель в соответствующее положение и нажать кнопку ОК.
В разделе SizeManager можно выполнить настройку автоматической проверки дисков, а также их отображения. Содержимое данного раздела показано на рис. 5.16.
С помощью кнопок Проверка дискови Отображение дисковвыбирается соответствующий режим настройки. Порядок работы в каждом из них одинаков: нужно флажками отметить диски и нажать кнопку ОК. В разделе Установка цветовможно настроить цветовое оформление помеченных папок, а также диаграмм. В разделах Access Repair, Excel Repair, PowerPoint Repair, Word Repair и Zip Repairсодержится параметр Папка восстановленных файлов.В ней указывается путь к каталогу, в который программа будет автоматически помещать все восстановленные объекты. По умолчанию предлагается следующий путь: C:\Program Files\Ontrack\EasyRecovery Professional\Repaired,однако при необходимости вы можете его изменить. Для этого нужно нажать расположенную справа кнопку Обзор,и в открывшемся окне Обзор папокуказать требуемый путь.
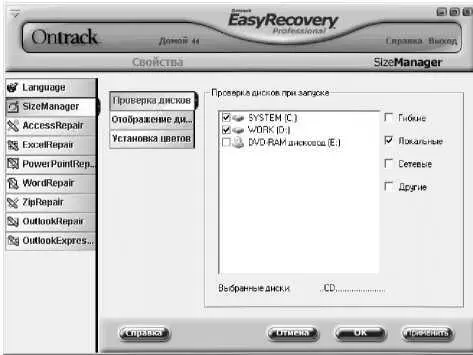
Рис. 5.16. Раздел Size Manager
В разделе Outlook Repairможно выполнить настройку восстановления файлов программы Microsoft Outlook. Содержимое данного раздела показано на рис. 5.17.
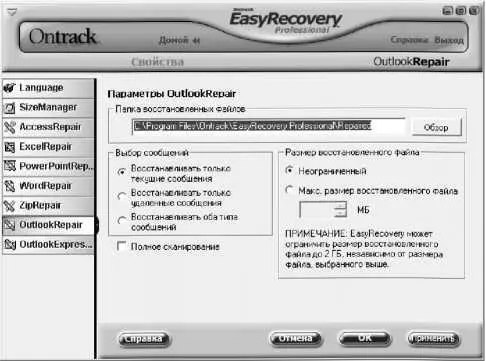
Рис. 5.17. Раздел Outlook Repair
Помимо уже знакомого нам параметра Папка восстановленных файлов,в данном разделе содержится также переключатель Выбор сообщений,область настроек Размер восстановленного файла,а также флажок Полное сканирование.
С помощью переключателя Выбор сообщенийнужно указать, сообщения какого типа программа должна восстанавливать. Возможен выбор одного из трех вариантов:
• Восстанавливать только текущие сообщения —в данном случае будут проигнорированы все сообщения, кроме текущих.
• Восстанавливать только удаленные сообщения —при выборе данного значения программа восстановит лишь удаленные сообщения. Этот режим удобно использовать, например, если какие-то сообщения были удалены ошибочно.
• Восстанавливать оба типа сообщений —в данном случае программа будет восстанавливать и текущие, и удаленные сообщения.
Примечание. По умолчанию переключатель Выбор сообщений установлен в положение Восстанавливать только текущие сообщения.
В области настроек Размер восстановленного файламожно задать ограничение по размеру восстанавливаемых объектов. По умолчанию переключатель установлен в положение Неограниченный —в этом случае размер восстанавливаемых файлов приниматься во внимание не будет. Если же установить переключатель в положение Макс, размер восстановленного файла,то открывается для редактирования расположенное ниже поле, в котором с клавиатуры либо с помощью кнопок счетчика можно указать максимально допустимый размер восстановленного файла (данный параметр выражается вмегабайтах).
Примечание. Программа может ограничить размер восстановленного файла до 2 Гб, независимо от размера, указанного с помощью данного параметра.
Что касается раздела Outlook Express Repair,то здесь можно настроить восстановление файлов известной почтовой программы Outlook Express. В данном разделе содержатся уже известные нам параметры: поле Папка восстановленных файлови переключатель Выбор сообщений,с которыми мы уже познакомились выше.
Все изменения, выполненные в режиме настройки параметров программы, вступают в силу только после нажатия кнопки Применитьлибо ОК (в последнем случае настройки вступят в силу с одновременным закрытием окна]. С помощью кнопки Отменаосуществляется выход из данного режима без сохранения выполненных изменений.
Возможности программы EasyRecovery Pro предусматривают выполнение диагностики диска по разным направлениям. Обнаруженные неполадки зачастую позволяют обнаружить причину потери или порчи важной информации и определить оптимальные варианты ее восстановления. Но даже если к настоящему времени ваш компьютер функционирует исправно — выполнить диагностику не помешает: это позволит своевременно устранить неполадки и предотвратить тем самым порчу или потерю данных.
Читать дальшеИнтервал:
Закладка:










