Алексей Гладкий - Как быстро восстановить потерянные компьютерные данные
- Название:Как быстро восстановить потерянные компьютерные данные
- Автор:
- Жанр:
- Издательство:Директ-Медиа
- Год:2020
- Город:Москва; Берлин
- ISBN:978-5-4499-1221-3
- Рейтинг:
- Избранное:Добавить в избранное
-
Отзывы:
-
Ваша оценка:
Алексей Гладкий - Как быстро восстановить потерянные компьютерные данные краткое содержание
В большинстве случаев данные утрачиваются из-за беспечности пользователей. «Нафталиновые» советы по созданию резервных копий актуальны и сегодня, но многие по-прежнему надеются на «авось» и наивно верят в то, что их компьютер никогда не подведет. А когда это случается и ценная информация оказывается утраченной, они в панике хватаются за голову и готовы на все ради восстановления данных, в том числе — платить за это немалые деньги.
Не спешите! Перед вами книга, которая поможет решить проблему без привлечения специалистов и денежных трат. Она расскажет, как восстановить утраченные компьютерные данные даже в самых сложных ситуациях.
Текст печатается в авторской редакции.
Как быстро восстановить потерянные компьютерные данные - читать онлайн бесплатно ознакомительный отрывок
Интервал:
Закладка:
Чтобы выполненные настройки вступили в силу, нажмите в данном окне кнопку ОК.Кнопка Отменапредназначена для выхода из данного режима без сохранения выполненных изменений.
Чтобы начать сканирование, нажмите кнопку Далее(см. рис. 5.37). Через некоторое время на экране отобразится окно с результатами сканирования. Далее работа ведется так же, как и в режиме восстановления удаленных объектов, описание которого приведено выше.
Отметим, что в разделе восстановление данных имеется еще несколько режимов работы: Восстановление данных после форматирования, Восстановление без информации о структуре файловой системы, Возобновление сохраненного сеанса восстановления данных и Создание самозагрузочной аварийной дискеты.
Первые два режима предназначены для восстановления данных соответствующими способами, Порядок действий в этих случаях будет во многом таким же, как и в режиме восстановления удаленных объектов, с которым мы познакомились ранее.
Режим Возобновление сохраненного сеанса восстановленияданных позволяет вернуться к сохраненному ранее сеансу восстановления данных. Дело в том, что после каждого восстановления программа
предлагает сохранить сеанс в отдельном файле, чтобы при необходимости можно было воспользоваться им в дальнейшем. Чтобы вернуться к сохраненному ранее сеансу, нужно щелчком мыши выбрать данный режим, и в открывшемся окне указать путь к файлу сеанса (этот файл имеет расширение *.dat],
В программе EasyRecovery реализована возможность создания аварийных загрузочных дискет или компакт-дисков. Поскольку время дискет уже практически ушло в прошлое (в современных компьютерах зачастую даже отсутствуют дисководы], рассмотрим, каким образом в программе можно создать аварийный загрузочный компакт-диск.
В разделе Восстановление данныхщелкнем мышью на ссылке Создание самозагрузочной аварийной дискеты(она находится в правом нижнем углу окна]. В результате на экране отобразится окно, которое показано на рис. 5.40.
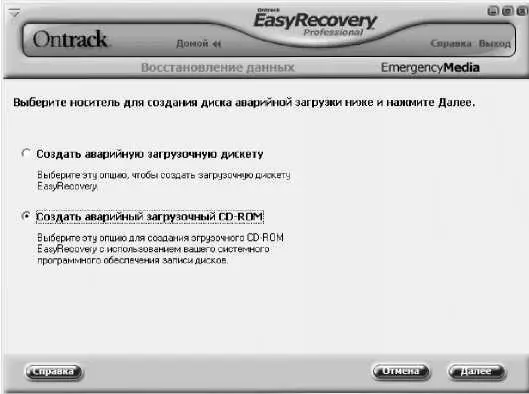
Рис. 5.40. Выбор компакт-диска
В данном окне нужно установить переключатель в положение Создать аварийный загрузочный CD-ROM.В данном случае программа создаст аварийный загрузочный компакт-диск, используя для этого имеющееся на компьютере программное обеспечение, предназначенное для записи компакт-дисков.
Внимание. Учтите, что создание аварийного загрузочного компакт-диска требует специального программного обеспечения. В операционных системах Windows 95, 98, Me, NT и 2000 встроенное программное обеспечение, предназначенное для записи компакт-дисков, отсутствует. В операционной системе Windows ХР SP2 такое программное обеспечение имеется, но оно не может создавать загрузочные компакт-диски.
После нажатия в данном окне кнопки Далеебудет выполнен переход к следующему этапу создания загрузочного диска. Вставьте диск в CD-привод и запустите программу, предназначенную для записи компакт-дисков, после чего выполняйте указания для создания нового диска из файла образа IS09660.
Укажите путь к размещению файла образа ERBootEnglish.iso в каталог, где установлена программа EasyRecovery. По умолчанию данный путь выглядит следующим образом: C:\Program Files\Ontrack\ EasyRecovery.Далее выберите файл образа ERBootEnglish.iso, после чего завершите создание загрузочного компакт-диска.
Загрузка с созданного компакт-диска осуществляется следующим образом: нужно включить компьютер, с которого необходимо запустить EasyRecovery, вставить в CD-привод созданный загрузочный компакт-диск, и перезагрузить компьютер таким образом, чтобы он загрузился с этого диска. Возможно, для этого придется внести соответствующие изменения в настройки BIOS.
Раздел Восстановление файлов,выбор которого осуществляется щелчком мыши на соответствующей позиции в левой части основного окна программы, предназначен для восстановления поврежденных файлов следующих форматов: Access, Excel, Power Point, Word и ZIP. Содержимое данного раздела показано на рис. 5.41.
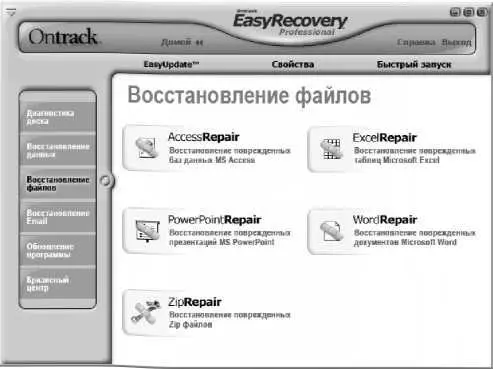
Рис. 5.41. Раздел восстановления поврежденных файлов
Поскольку порядок восстановления поврежденных файлов всех перечисленных форматов во многом идентичен, мы не будем останавливаться на каждом из них, а рассмотрим порядок работы на примере восстановления файлов одного из самых распространенных форматов — MS Excel.
Для перехода в режим восстановления файлов, созданных и сохраненных в текстовом редакторе Word, щелкните на ссылке Восстановление поврежденных документов Microsoft Excel. Врезультате на экране откроется окно, изображенное на рис. 5.42.
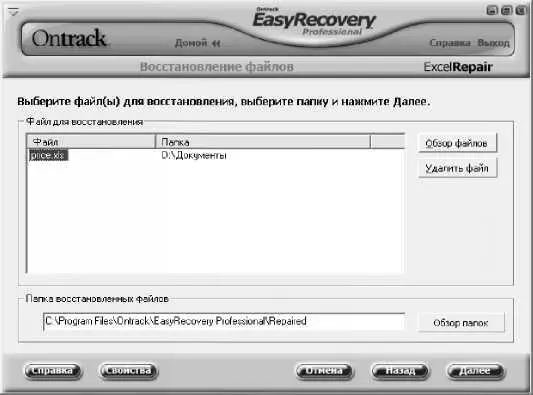
Рис. 5.42. Настройка параметров восстановления
В данном окне осуществляется настройка параметров восстановления. Стоит отметить, что возможности программы предусматривают восстановление сразу нескольких файлов, перечень которых формируется в поле Файл для восстановления.Чтобы добавить поврежденный файл в этот список, нужно нажать расположенную справа кнопку Обзор файлов. В результате на экране откроется окно Открыть,в котором по обычным правилам Windows следует выбрать требуемый файл и нажать кнопку Открыть.
При необходимости можно удалить файл из списка объектов, подлежащих восстановлению. Для этого нужно выделить его щелчком мыши и нажать кнопку Удалить файл,расположенную справа от списка. При этом следует соблюдать осторожность, поскольку программа не выдает дополнительный запрос на подтверждение операции удаления.
В нижней части окна отображается путь к папке, в которую будут помещены восстановленные объекты. По умолчанию предлагается следующий путь: C:\Program Files\Ontrack\EasyRecoveiy
Professional\Repaired.Чтобы изменить это значение, нажмите расположенную справа кнопку Обзор папок,и в открывшемся окне выберите подходящий каталог. Кстати, сделать это можно и в режиме настройки программы, для перехода в который предназначена кнопка Свойства,расположенная внизу окна.
Внимание. Учтите, что восстановление файлов невозможно, если в это время запущено приложение, предназначенное для работы с этими файлами. Иначе говоря, если вы восстанавливаете файл Excel — закройте все открытые окна Excel, если восстанавливаете файл Word — закройте программу Word и т. д.
Читать дальшеИнтервал:
Закладка:










