Алексей Гладкий - Как быстро восстановить потерянные компьютерные данные
- Название:Как быстро восстановить потерянные компьютерные данные
- Автор:
- Жанр:
- Издательство:Директ-Медиа
- Год:2020
- Город:Москва; Берлин
- ISBN:978-5-4499-1221-3
- Рейтинг:
- Избранное:Добавить в избранное
-
Отзывы:
-
Ваша оценка:
Алексей Гладкий - Как быстро восстановить потерянные компьютерные данные краткое содержание
В большинстве случаев данные утрачиваются из-за беспечности пользователей. «Нафталиновые» советы по созданию резервных копий актуальны и сегодня, но многие по-прежнему надеются на «авось» и наивно верят в то, что их компьютер никогда не подведет. А когда это случается и ценная информация оказывается утраченной, они в панике хватаются за голову и готовы на все ради восстановления данных, в том числе — платить за это немалые деньги.
Не спешите! Перед вами книга, которая поможет решить проблему без привлечения специалистов и денежных трат. Она расскажет, как восстановить утраченные компьютерные данные даже в самых сложных ситуациях.
Текст печатается в авторской редакции.
Как быстро восстановить потерянные компьютерные данные - читать онлайн бесплатно ознакомительный отрывок
Интервал:
Закладка:
Чтобы начать процесс восстановления, нажмите кнопку Далее,расположенную слева внизу окна. При этом на экране отобразится информация о ходе процесса восстановления (рис. 5.43].
Примечание. Процесс восстановления файла может занять определенное время, особенно при работе на маломощном компьютере или при восстановлении сразу нескольких файлов. Если потребуется прекратить восстановление досрочно, нажмите кнопку Стоп, расположенную в правом нижнем углу окна.
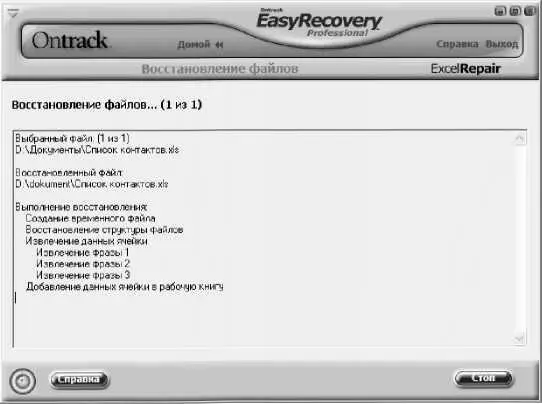
Рис. 5.43, Восстановление поврежденного ЕхсеІ-файла
Если восстановление прошло успешно, то через некоторое время на экране отобразится соответствующее информационное сообщение (рис. 5.44].

Рис. 5.44. Сообщение о завершении восстановления
После нажатия в данном окне кнопки ОКможно запустить программу Microsoft Excel, чтобы убедиться в том, что поврежденный файл восстановлен.
Программа EasyRecovery формирует небольшой отчет по результатам восстановления (рис. 5.45].
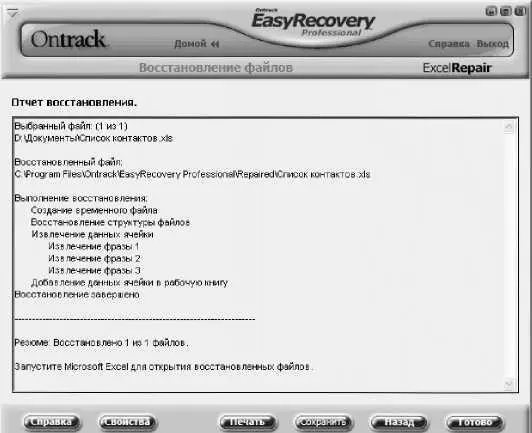
Рис. 5.45. Отчет о результатах восстановления
Этот отчет можно сохранить в отдельном файле. Для этого нужно нажать кнопку Сохранить,и в открывшемся окне указать путь для сохранения и имя файла отчета (отметим, что этот файл будет иметь расширение *.rtf). Чтобы вывести полученный отчет на печать, нажмите кнопку Печать,расположенную слева от кнопки Сохранить.
Аналогичным образом выполняется восстановление поврежденных файлов, созданных в программах Microsoft Outlook и Outlook Express. Это осуществляется в разделе Восстановление Email(рис. 5.46).
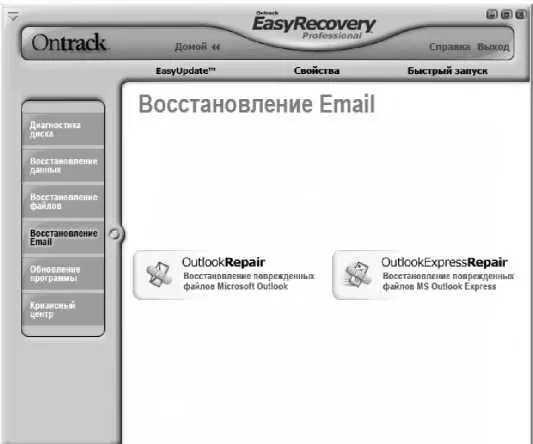
Рис. 5.46. Восстановление файлов Microsoft Outlook и Outlook Express
В данном разделе нужно щелчком мыши выбрать требуемый режим и дальше действовать так, как и при восстановлении файла Excel.
5.3. Восстановление удаленных данных с помощью программы Recover Му Files
Одним из самых мощных и эффективных продуктов, предназначенных для восстановления удаленных файлов, является программа Recover Му Files. Она является условно-бесплатной; ее демо-версию вы можете скачать на домашней странице сайте по адресу — www.recovermyfiles.com. К скачиванию предлагается дистрибутив объемом около 7 Мб.
Чтобы установить программу на компьютер, запустите инсталляционный файл и далее следуйте указаниям мастера установки.
Recover Му Files изначально не поддерживает русский язык, однако в Интернете можно найти и скачать для нее русификатор. Учтите, что версия русификатора должна строго соответствовать версии используемой программы — в противном случае русифицировать ее не получится. Помните, что некоторые русификаторы успешно работают только в том случае, если Recover Му Files была установлена в каталог, предложенный при инсталляции по умолчанию.
Программа Recover Му Files разработана и создана специально для восстановления удаленных файлов. Она способна реанимировать объекты:
• удаленные из Корзины;
• удаленные с помощью комбинации клавиш Shift+Delete;
• утраченные в результате форматирования жесткого диска;
• утраченные в результате переустановки операционной системы;
• утраченные в результате действий вредоносного программного обеспечения (компьютерные вирусы, «черви» и т. д.];
• утраченные в результате перебоев с электроснабжением либо в связи с другими аппаратными сбоями;
• утраченные по причине «зависания» программного обеспечения.
Recover Му Files восстанавливает данные не только с разных носителей информации: жесткие диски, CD-ROM, flash-карты, иные устройства. Программа является многофункциональной, эффективно восстанавливает удаленные файлы более 150 типов (текстовые и табличные документы, графические объекты, мультимедийные файлы, документы электронной почты, и др.], успешно работает с файловыми системами FAT12, FAT16, FAT32, NTFS и NTFS5. В ней реализованы возможности поиска во временных папках, и она может даже обнаруживать и восстанавливать объекты, которые не были сохранены. Работая с программой, вы можете выполнить полное сканирование дискового устройства, предварительный просмотр восстановленного файла, использовать расширенный фильтр для результатов поиска.
Перед тем как приступить к восстановлению удаленных объектов, рекомендуется просмотреть и, при необходимости — отредактировать параметры настройки программы. Несмотря на то, что нередко предложенные по умолчанию параметры являются оптимальными, иногда бывает нужно внести некоторые корректировки в настройки Recover Му Files. О том, как это делать, рассказывается в следующем разделе.
5.3.2. Пользовательский интерфейс и настройка программы
После запуска Recover My Files на экране отображается пользовательский интерфейс, который показан на рис. 5.47.
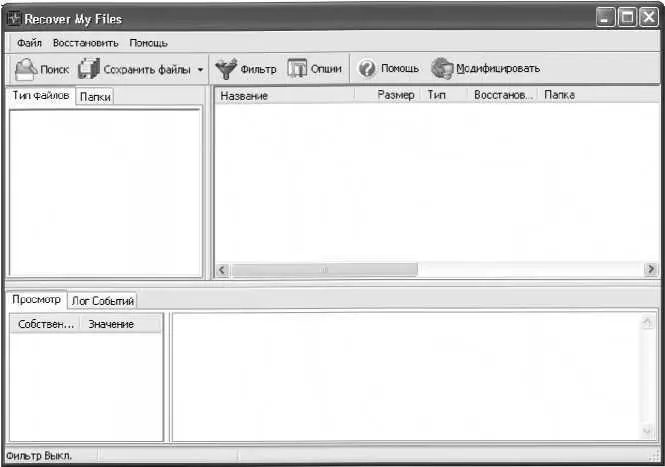
Рис. 5.47. Пользовательский интерфейс Recover Му Files
Отметим, что иногда одновременно с интерфейсом открывается окно Мастер Recover Му Files,а также окно с полезными советами — это зависит от соответствующих настроек программы, с которыми мы познакомимся чуть ниже.
В верхней части окна программы находится ее главное меню, команды которого предназначены для выбора требуемого режима работы и активизации соответствующих функций. Под главным меню расположена инструментальная панель, кнопки которой дублируют некоторые команды главного меню. Дополнительной функциональной нагрузки они не несут, и предназначены лишь для удобства работы пользователя.
Центральная часть интерфейса состоит из четырех панелей, которые предназначены для отображения иерархического списка дисков и папок для поиска данных, списка восстановленных объектов, для предварительного просмотра восстановленного объекта и для просмотра лог-файла.
Чтобы перейти в режим настройки программы, выполните команду главного меню Восстановить => Опции.При активизации данной команды на экране отображается окно, изображенное на рис. 5.48.

Рис. 5.48. Настройка программы, вкладка Главная
Читать дальшеИнтервал:
Закладка:










