Алексей Гладкий - Как быстро восстановить потерянные компьютерные данные
- Название:Как быстро восстановить потерянные компьютерные данные
- Автор:
- Жанр:
- Издательство:Директ-Медиа
- Год:2020
- Город:Москва; Берлин
- ISBN:978-5-4499-1221-3
- Рейтинг:
- Избранное:Добавить в избранное
-
Отзывы:
-
Ваша оценка:
Алексей Гладкий - Как быстро восстановить потерянные компьютерные данные краткое содержание
В большинстве случаев данные утрачиваются из-за беспечности пользователей. «Нафталиновые» советы по созданию резервных копий актуальны и сегодня, но многие по-прежнему надеются на «авось» и наивно верят в то, что их компьютер никогда не подведет. А когда это случается и ценная информация оказывается утраченной, они в панике хватаются за голову и готовы на все ради восстановления данных, в том числе — платить за это немалые деньги.
Не спешите! Перед вами книга, которая поможет решить проблему без привлечения специалистов и денежных трат. Она расскажет, как восстановить утраченные компьютерные данные даже в самых сложных ситуациях.
Текст печатается в авторской редакции.
Как быстро восстановить потерянные компьютерные данные - читать онлайн бесплатно ознакомительный отрывок
Интервал:
Закладка:
При установленном данном флажке становится доступным расположенный ниже раскрывающийся список, в котором выбирается способ шифрования (по умолчанию предлагается вариант AES128],Вы можете в любое время сменить установленный ранее пароль — для этого нужно нажать кнопку Установить пароль,и в открывшемся окне дважды ввести новый пароль.
Все настройки вступают в силе после нажатия кнопки ОКили клавиши Enter.С помощью кнопки Отменаосуществляется выход из данного режима без сохранения выполненных изменений.
Как мы уже отмечали выше, в программе UltralSO реализованы широкие функциональные возможности по работе с файлами образов дисков. В данном разделе мы рассмотрим наиболее востребованные функции программы.
Процесс создания ISO-файлов средствами программы прост и понятен даже не самым опытным пользователям. Вначале нужно в нижней части окна (там, где отображается проводник с содержимым выбранного диска) щелчком мыши выделить объект, который необходимо включить в ISO-файл. После этого в инструментальной панели проводника следует нажать кнопку Добавить(напомним, что название кнопки отображается в виде всплывающей подсказки при подведении к ней указателя мыши). В результате программа выдаст запрос на подтверждение данной операции (рис. 6.17).

Рис. 6.17. Запрос на подтверждение добавления объектов в ISO-файл
После нажатия в данном окне кнопки Дав верхней части окна слева отобразится содержимое выбранного каталога, которое необходимо включить в ISO-файл, а справа будет показано содержимое текущей папки, на которой установлен курсор.
Подобным образом следует подготовить для включения в ISO-файл все необходимые объекты. Когда их перечень будет сформирован, нужно выполнить команду главного меню Файл => Сохранить,которая вызывается также нажатием комбинации клавиш Ctrl+S,либо нажать соответствующую кнопку инструментальной панели. В результате на экране откроется окно, в котором по обычным правилам Windows нужно будет указать путь доля сохранения и имя 15Офайла. По умолчанию в качестве имени предлагается дата и время создания файла. Например, если файл был создан 20 апреля 2009 года в 15 часов 20 минут 45 секунд, то предложенное по умолчанию имя будет выглядеть следующим образом: 20090420_152045.iso.
После нажатия в данном окне кнопки Сохранитьна экране отобразится окно, в котором будет показываться информация о ходе создания файла (рис. 6.19).

Рис. 6.19. Процесс создания ISO-файла
В данном окне при необходимости вы можете досрочно прекратить процесс создания файла, нажав кнопку Стоп.При этом программа выдаст дополнительный запрос на подтверждение этого действия.
Как мы уже отмечали ранее, возможности программы предусматривают внесение изменений в ISO-файлы. В частности, вы можете добавлять в них новые объекты либо удалять имеющиеся, а также переименовывать ISO-файлы. Добавление объектов в ISO-файл осуществляется аналогичным образом: для этого нужно выделить объект в нижней части окна и нажать в инструментальной панели кнопку Добавить,после чего подтвердить добавление. Последующее сохранение изменений выполняется с помощью команды главного меню Файл => Сохранить.
Удаление объектов из ISO-файла осуществляется следующим образом. Если вы удаляете объект из левой части окна, то нужно выделить его щелчком мыши, нажать правую кнопку мыши и в открывшемся контекстном меню выбрать команду Удалить.Если же объект находится в правой части окна, то для его удаления можно использовать как команду контекстного меню, так и соответствующую кнопку инструментальной панели.
Вы можете сохранить изменения, произведенные в ISO-файле под другим именем. Для этого используйте команду главного меню Файл => Сохранить какили кнопку Сохранить как,расположенную в панели инструментов.
Чтобы извлечь содержимое ISO-файла, необходимо вначале открыть его. Для этого предназначена команда главного меню Файл => Открыть,вызываемая также нажатием комбинации клавиш Ctrl+O.При активизации данной команды на экране открывается окно, в котором нужно щелчком мыши выбрать требуемый ISO-файл и нажать кнопку Открыть.
В результате выполненных действий содержимое ISO-файла отобразится в верхней части окна. Далее нужно выполнить команду главного меню Действия => Извлечьлибо нажать клавишу F4.При этом на экране откроется окно Обзор папок(рис. 6.20).
В данном окне следует щелчком мыши выделить папку, в которую должно быть выполнено извлечение, и нажать кнопку ОКлибо клавишу Enter.При этом программа выдаст дополнительный запрос на подтверждение операции извлечения.
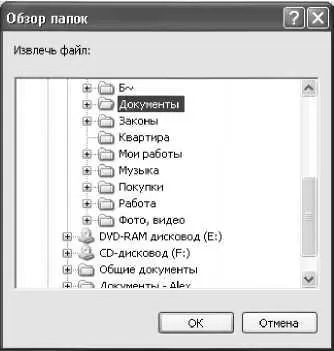
Рис. 6.20. Выбор папки для извлечения содержимого ISO-файла
Информация о ходе извлечения будет демонстрироваться в автоматически открывшемся информационном окне (рис. 6.21].

Рис. 6.21. Информация о ходе извлечения
При необходимости вы можете досрочно прекратить извлечение содержимого ISO-файла — для этого нажмите в данном окне кнопку Стоп.
Чтобы создать образ жесткого диска, нужно выполнить команду главного меню Самозагрузка => Создать образ жесткого диска.При активизации данной команды на экране отобразится окно, которое показано на рис. 6.22. В данном окне в поле Disk Driveиз раскрывающегося списка, содержащего перечень используемых жестких дисков, нужно выбрать тот диск, образ которого необходимо создать. Если на данном компьютере используется лишь один жесткий диск, то, соответственно, в списке будет присутствовать лишь одна позиция. Для каждого жесткого диска отображается перечень его разделов, а также объем.

Рис. 6.22. Создание образа жесткого диска
Читать дальшеИнтервал:
Закладка:










