Алексей Гладкий - Как быстро восстановить потерянные компьютерные данные
- Название:Как быстро восстановить потерянные компьютерные данные
- Автор:
- Жанр:
- Издательство:Директ-Медиа
- Год:2020
- Город:Москва; Берлин
- ISBN:978-5-4499-1221-3
- Рейтинг:
- Избранное:Добавить в избранное
-
Отзывы:
-
Ваша оценка:
Алексей Гладкий - Как быстро восстановить потерянные компьютерные данные краткое содержание
В большинстве случаев данные утрачиваются из-за беспечности пользователей. «Нафталиновые» советы по созданию резервных копий актуальны и сегодня, но многие по-прежнему надеются на «авось» и наивно верят в то, что их компьютер никогда не подведет. А когда это случается и ценная информация оказывается утраченной, они в панике хватаются за голову и готовы на все ради восстановления данных, в том числе — платить за это немалые деньги.
Не спешите! Перед вами книга, которая поможет решить проблему без привлечения специалистов и денежных трат. Она расскажет, как восстановить утраченные компьютерные данные даже в самых сложных ситуациях.
Текст печатается в авторской редакции.
Как быстро восстановить потерянные компьютерные данные - читать онлайн бесплатно ознакомительный отрывок
Интервал:
Закладка:
В поле Сохранить какуказывается путь для сохранения и имя создаваемого файла. Если вас не устраивают предложенные по умолчанию параметры — нажмите расположенную справа кнопку выбора и в открывшемся окне укажите требуемый путь и имя файла, после чего нажмите Сохранить.
Процесс создания образа жесткого диска инициируется нажатием в данном окне кнопки Сделать.При этом на экране отобразится окно, которое показано на рис. 6.23.

Рис. 6.23. Информация о ходе процесса создания образа жесткого диска
В данном окне демонстрируется динамически изменяющаяся информация о ходе процесса. Здесь показано имя создаваемого файла образа, процент выполнения на данный момент, а также количество времени, прошедшего с начала процесса и оставшегося до его завершения.
Следует отметить, что создание образа жесткого диска может занять немало времени. Поэтому в программе реализована возможность досрочного прекращения данного процесса: для этого нужно нажать кнопку Стоп,после чего утвердительно ответить на появившийся запрос системы.
Чтобы записать файл образа жесткого диска на внешний носитель (например, на компакт-диск), необходимо выполнить команду главного меню Самозагрузка => Записать образ жесткого диска.При активизации данной команды на экране отображается окно настройки параметров записи, которое показано на рис. 6.24.
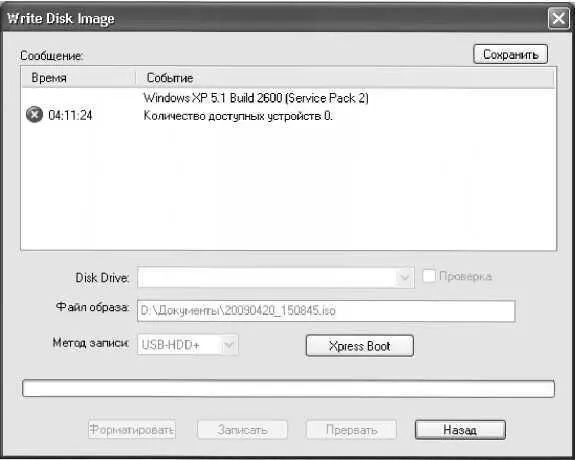
Рис. 6.24. Запись образа жесткого диска
В данном окне следует указать требуемые параметры и нажать кнопку Записать.В процессе записи программа автоматически ведет лог-файл, содержащий все сведения о данном процессе. Содержимое этого файла отображается в верхней части окна, и при необходимости вы можете сохранить его в отдельном месте. Для этого нужно нажать кнопку Сохранить,после чего в открывшемся окне указать путь для сохранения и имя файла отчета.
Как мы уже отмечали ранее, возможности программы предусматривают сжатие ISO-файлов с целью уменьшения их объема. Сжатым ISO-файлам присваивается формат isz. Чтобы выполнить сжатие файла образа, нужно выполнить команду главного меню Инструменты => Сжать ISO —в результате на экране откроется окно, которое показано на рис. 6.25.
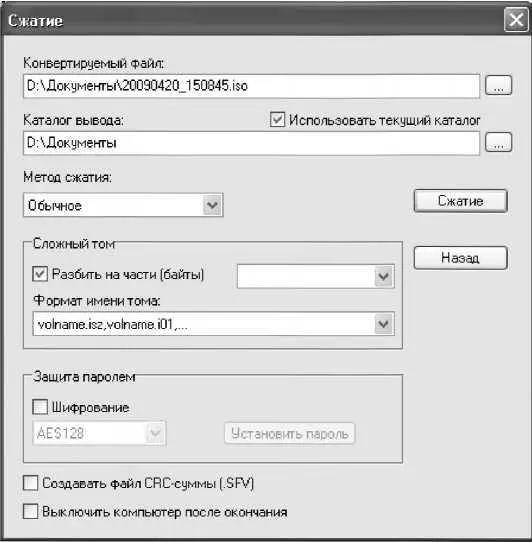
Рис. 6.25. Настройка параметров сжатия
В данном окне осуществляется настройка параметров сжатия. Вначале в поле Конвертируемый файлнеобходимо указать путь к файлу, который необходимо конвертировать в isz-формат. Для этого нужно нажать расположенную справа кнопку выбора, затем в открывшемся окне щелчком мыши выделить требуемый файл и нажать кнопку Открытьили клавишу Enter.
После этого в поле Каталог выходауказывается папка, в которую необходимо поместить полученный isz-файл. Для этого нужно нажать кнопку выбора, затем в открывшемся окне Обзор папокщелчком мыши указать требуемый каталог и нажать кнопку ОК.Отметим, что если установлен флажок Использовать текущий каталог,расположенный над данным полем, то его значение сформируется автоматически: в данном случае isz-файл будет сохранен в тот же каталог, в котором находился и исходный iso-файл.
После этого в поле Метод сжатияиз раскрывающегося списка нужно выбрать метод сжатия файлов. Возможные варианты: Без сжатия(выбирается в случае, когда сжатие файлов не требуется]; Скоростной; Быстрый; Обычное(этот вариант программа предлагает по умолчанию]; Хорошее; Отличное; Максимальное.
От выбранного метода сжатия зависит его качество, скорость, степень сжатия, а также некоторые иные характеристики.
В программе реализована возможность автоматического разбиения iso-файла на несколько более мелких составных частей (то есть создание сложного тома] в процессе его сжатия. Это бывает важно, например, для того, чтобы том большого объема сохранить на нескольких разных носителях ограниченного объема. Для этого следует установить флажок Разбить на части (байты],и в расположенном справа раскрывающемся списке выбрать подходящий размер составных частей тома.
В поле Формат имени томаиз раскрывающегося списка можно выбрать формат имени, в соответствии с которым программа автоматически сформирует имя тома и его составных элементов.
При необходимости вы можете защитить сжатые объекты паролем с целью предотвращения несанкционированного или неквалифицированного к ним доступа. Для этого нужно в области Защита паролемустановить флажок Шифрование.Сразу после этого на экране отобразится окно, в котором с клавиатуры нужно будет ввести пароль. Отметим, что это нужно будет сделать дважды, с целью исключения ошибки при вводе.
При установленном данном флажке становится доступным расположенный ниже раскрывающийся список, в котором выбирается способ шифрования (по умолчанию предлагается вариант AES128].Вы можете в любое время сменить установленный ранее пароль — для этого нужно нажать кнопку Установить пароль,и в открывшемся окне дважды ввести новый пароль.
В нижней части данного окна находятся флажки Создавать файл CRC-суммы .SFV]и Выключить компьютер после окончания.При установке первого из них программа автоматически создаст файл CRC-суммы, а во втором компьютер будет автоматически выключен сразу после окончания процесса сжатия.
Запуск процесса сжатия в соответствии с установленными параметрами осуществляется нажатием в данном окне кнопки Сжатие.С помощью кнопки Назадосуществляется закрытие данного окна без выполнения сжатия. В процессе сжатия на экране будет демонстрироваться динамически изменяющаяся информация о ходе данного процесса.
Иногда бывает целесообразно выполнить тестирование полученного isz-файла на предмет обнаружения в нем возможных ошибок или некорректностей. Учтите, что поврежденный isz-файл может впоследствии не распаковаться. Чтобы выполнить данную операцию, выберите в главном меню команду Инструменты => Протестировать ISZ.При активизации данной команды на экране откроется окно, изображенное на рис. 6.26.
Читать дальшеИнтервал:
Закладка:










