Алексей Гладкий - Как быстро восстановить потерянные компьютерные данные
- Название:Как быстро восстановить потерянные компьютерные данные
- Автор:
- Жанр:
- Издательство:Директ-Медиа
- Год:2020
- Город:Москва; Берлин
- ISBN:978-5-4499-1221-3
- Рейтинг:
- Избранное:Добавить в избранное
-
Отзывы:
-
Ваша оценка:
Алексей Гладкий - Как быстро восстановить потерянные компьютерные данные краткое содержание
В большинстве случаев данные утрачиваются из-за беспечности пользователей. «Нафталиновые» советы по созданию резервных копий актуальны и сегодня, но многие по-прежнему надеются на «авось» и наивно верят в то, что их компьютер никогда не подведет. А когда это случается и ценная информация оказывается утраченной, они в панике хватаются за голову и готовы на все ради восстановления данных, в том числе — платить за это немалые деньги.
Не спешите! Перед вами книга, которая поможет решить проблему без привлечения специалистов и денежных трат. Она расскажет, как восстановить утраченные компьютерные данные даже в самых сложных ситуациях.
Текст печатается в авторской редакции.
Как быстро восстановить потерянные компьютерные данные - читать онлайн бесплатно ознакомительный отрывок
Интервал:
Закладка:
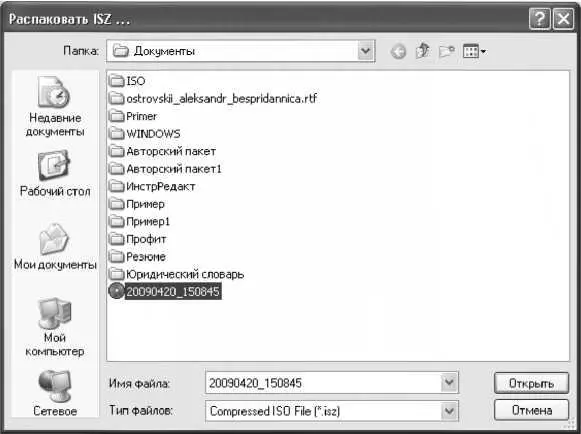
Рис. 6.26. Выбор файла для тестирования
В данном окне необходимо щелчком мыши выделить isz-файл, которые нужно протестировать, и нажать кнопку Открыть.Сразу после этого программа автоматически начнет тестирование выбранного файла. Если в нем нет никаких повреждений — на экране отобразится соответствующее информационное сообщение (рис. 6.27].

Рис. 6.27. Сообщение о завершении тестирования
Чтобы распаковать созданный ранее isz-файл, нужно в главном меню программы выполнить команду Инструменты => Распаковать ISZ.При этом на экране отобразится такое же окно, как и на рис. 6.26. В данном окне нужно щелчком мыши выделить требуемый isz-файл и нажать кнопку Открыть.В результате файл будет распакован в тот же каталог, в котором он находится. В результате будет получен iso-файл с тем же именем, что и у распакованного isz-файла.
6.3. Сохранение и восстановление данных с помощью программы резервного копирования Handy Backup
Вероятность успешного восстановления данных после их внезапной утраты намного повышается, если пользователь заранее предусмотрел возможность такой неприятности и позаботился о том, чтобы сохранить свои данные в надежном месте путем создания их резервной копии. В данном разделе мы познакомимся с программой, которая разработана и создана специально для того, чтобы создавать резервные копии данных и восстанавливать их в случае такой необходимости. Причем с ее помощью вы сможете восстановить не только отдельные файлы и папки, но и все содержимое жесткого диска. Актуальность и полезность последней функциональности трудно переоценить, если учесть тот факт, что подавляющее большинство пользователей хранят на жестком диске массу необходимой и важной информации.
Данная программа называется Handy Backup, ее разработчиком является компания «Новософт» (сайт программы — www.handybackup.ru]. Программа является условно-бесплатной: ее демонстрационную версию можно скачать на сайте разработчика. К скачиванию предлагается дистрибутив объемом около 12,5 Мб.
Стоит отметить, что демонстрационная версия имеет ограничение по времени: ее можно использовать в течение 30 дней с момента инсталляции, после чего нужно либо зарегистрировать программу, либо удалить ее с компьютера.
Чтобы установить Handy Backup на компьютер, нужно запустить инсталляционный файл и далее следовать указаниям программы установки. По завершении инсталляции в меню Пускбудет создана программная группа Handy Backup,команды которой предназначены для запуска программы, вызова справочной информации, перехода на сайт программы, а также ее деинсталляции. Для удобства работы рекомендуется вывести ярлык запуска на рабочий стол.
Программа обладает понятным и наглядным пользовательским интерфейсом, а также удобным инструментарием. Немаловажным для отечественных пользователей является и тот факт, что Handy Backup поддерживает русский язык.
Программа Handy Backup представляет собой многофункциональный продукт, предназначенный для резервного копирования и восстановления данных, а также для их синхронизации, причем данные процессы могут выполняться автоматически через определенные промежутки времени — для этого достаточно лишь выполнить соответствующие настройки. Программа успешно справляется с поставленными задачами как на отдельном компьютере, так и при работе в локальной сети.
Handy Backup позволяет создавать резервное копии любых объектов, указанных пользователем. Одним из важнейших и самых востребованных ее функций является создание образа жесткого диска, подразумевающее резервное копирование операционной системы, приложений, используемых драйверов, а также личных данных пользователя.
Возможности программы предусматривают клонирование жесткого диска. Для тех, кто не знает, что это такое — поясним: клонирование жесткого диска представляет собой его посекторное копирование, что позволяет быстро восстановить операционную систему при возникновении такой необходимости.
Программа умеет делать резервное копирование баз данных (в том числе из таблиц SQL, MS Access, Oracle, PostgreSQL, FoxPro и др.], сохранять электронную почту, данные Lotus Notes, а также создавать резервные копии реестра Windows.
Созданные резервные копии можно упаковывать в zip-формат с целью экономии места, причем архив можно защитить паролем, чтобы предотвратить несанкционированный и неквалифицированный доступ к сохраненным данным.
Особо следует отметить возможность резервного копирования данных с использованием FTP-соединения, чем могут похвастаться далеко не все конкурирующие продукты.
После запуска программы на экране отображается ее пользовательский интерфейс, который показан на рис. 6.28.
Ключевыми элементами пользовательского интерфейса программы являются: главное меню, инструментальная панель, контекстное меню, область задач, область файлов, окно лога и строка состояния. Кратко рассмотрим каждый из перечисленных элементов.
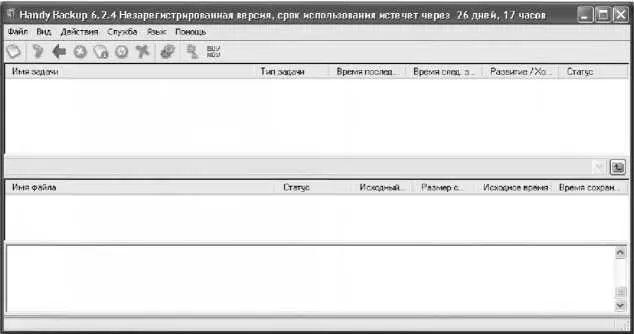
Рис. 6.28. Пользовательский интерфейс программы Handy Backup
Главное меню программы находится в привычном месте — в верхней части интерфейса. Оно включает в себя следующие пункты: Файл, Вид, Действия, Служба, Языки Помощь.В каждом пункте содержится перечень команд, предназначенных для выбора требуемого режима работы или вызова соответствующей функции программы.
Сразу под главным меню расположена инструментальная панель. Ее кнопки дополнительной функциональной нагрузки не несут и лишь дублируют некоторые команды главного меню. Названия кнопок инструментальной панели отображаются в виде всплывающих подсказок при подведении к ним указателя мыши. Отметим, что даже в локализованной версии программы эти подсказки отображаются на английском языке, но в любом случае это не затрудняет использование кнопок: во-первых, они имеют характерный рисунок, во вторых — даже англоязычная подсказка позволяет легко определить, для чего предназначена та или иная кнопка.
Примечание. При необходимости вы можете убрать инструментальную панель из интерфейса. Управление ее отображением осуществляется с помощью команды главного меню Вид => Панель инструментов.
Читать дальшеИнтервал:
Закладка:










