Алексей Гладкий - Как быстро восстановить потерянные компьютерные данные
- Название:Как быстро восстановить потерянные компьютерные данные
- Автор:
- Жанр:
- Издательство:Директ-Медиа
- Год:2020
- Город:Москва; Берлин
- ISBN:978-5-4499-1221-3
- Рейтинг:
- Избранное:Добавить в избранное
-
Отзывы:
-
Ваша оценка:
Алексей Гладкий - Как быстро восстановить потерянные компьютерные данные краткое содержание
В большинстве случаев данные утрачиваются из-за беспечности пользователей. «Нафталиновые» советы по созданию резервных копий актуальны и сегодня, но многие по-прежнему надеются на «авось» и наивно верят в то, что их компьютер никогда не подведет. А когда это случается и ценная информация оказывается утраченной, они в панике хватаются за голову и готовы на все ради восстановления данных, в том числе — платить за это немалые деньги.
Не спешите! Перед вами книга, которая поможет решить проблему без привлечения специалистов и денежных трат. Она расскажет, как восстановить утраченные компьютерные данные даже в самых сложных ситуациях.
Текст печатается в авторской редакции.
Как быстро восстановить потерянные компьютерные данные - читать онлайн бесплатно ознакомительный отрывок
Интервал:
Закладка:
Теперь необходимо указать адрес, по которому должна быть сохранена созданная резервная копия образа жесткого диска. Вы можете сохранить ее на жестком или сетевом диске, удаленном FTP-cepвepe (в данном случае необходимо наличие действующего подключения к Интернету), на компакт-диске и др. Выбор носителя осуществляется установкой переключателя в соответствующее положение. Дальнейшие действия зависят от того, в каком положении находится переключатель.
Если для копирования образа диска выбран FТР или SFTP-сервер, то ниже откроются поля для ввода адреса сервера, имени и пароля пользователя и иных необходимых данных. Однако в большинстве случаев пользователи предпочитают сохранять образ диска на жесткий или сетевой диск, на компакт-диск либо флэш-память. В этом случае в расположенном ниже поле Папкаследует указать папку, в которую будет помещен образ диска. Для этого нужно нажать расположенную справа от данного поля кнопку, затем в открывшемся окне щелчком мыши выделить требуемую папку и нажать кнопку ОКлибо клавишу Enter.
После выбора пути для сохранения и нажатия кнопки Далеебудет выполнен переход к следующему этапу. При этом окно Мастера будет выглядеть так, как показано на рис. 6.37.

Рис. 6.37. Пятый этап постановки задачи
На данном этапе вы можете установить параметры сжатия и шифрования создаваемого образа жесткого диска. Для этого нужно установить соответствующие флажки, а в случае с шифрованием — ввести пароль, который будет использоваться для доступа. Отметим, что ввод пароля надо делать дважды, чтобы исключить вероятность ошибки при вводе. По умолчанию и сжатие, и шифрование отключено.
После нажатия кнопки Далеевыполняется переход к следующему этапу постановки задачи (рис. 6.38).

Рис. 6.38. Шестой этап постановки задачи
Здесь с помощью соответствующих флажков следует указать, когда именно программа должна выполнить резервное копирование образа жесткого диска — немедленно после постановки задачи или в соответствии с определенным расписанием. Чтобы создать образ диска немедленно, нужно установить флажок Выполнить сейчас и нажать кнопку Далее.
На заключительном, седьмом этапе постановки задачи окно Мастера выглядит так, как показано на рис. 6.39.

Рис. 6.39. Седьмой этап постановки задачи
Здесь необходимо с клавиатуры ввести имя формируемой задачи, под которым она будет отображаться в области задач главного окна программы. После нажатия кнопки Завершитьпоставленная задача будет добавлена в список задач и начнется ее выполнение, о чем будет свидетельствовать информация в колонке Развитие/Ход событий, атакже содержимое лог-файла (рис. 6.40].
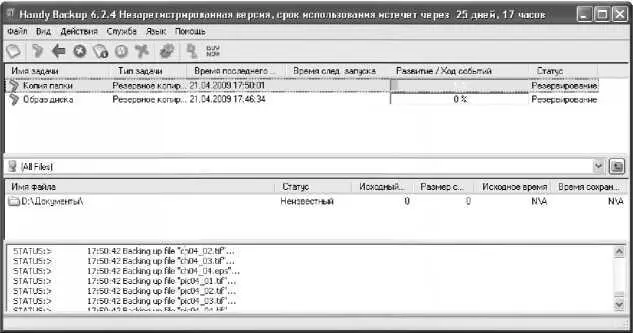
Рис. 6.40. Выполнение поставленной задачи
После того как резервное копирование завершено, задаче будет присвоен статус Успех,а в колонке Развитие/Ход событийдля нее отобразится значение 100 %(рис. 6.41).
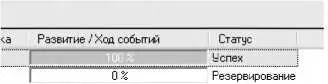
Рис. 6.41. Информация об успешном завершении резервного копирования
Аналогичным образом можно создавать не только образы дисков, но и резервные копии отдельных файлов и папок. В случае утери данных на основном носителе вы всегда сможете восстановить их из резервной копии. О том, как это делать, рассказывается в следующем разделе.
Чтобы восстановить данные из резервной копии, необходимо поставить программе соответствующую задачу. Для этого выполним команду главного меню Файл => Новая задачаили нажмем комбинацию клавиш Ctrl+N,затем в открывшемся окне Мастера создания новой задачи (см. рис. 6.32] установим переключатель в положение Задача восстановления данныхи нажмем кнопку Далее.В результате окно Мастера примет вид, как показано на рис. 6.42.
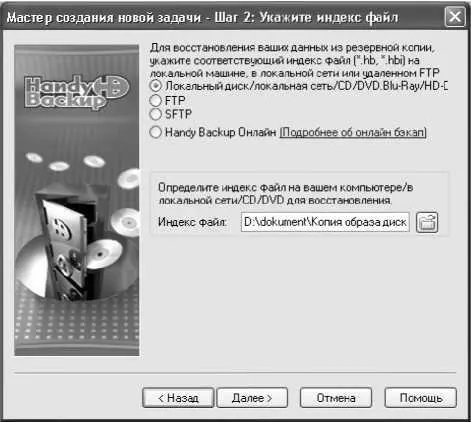
Рис. 6.42. Выбор индекс-файла для восстановления
В данном окне нужно указать путь к индекс-файлу, который был автоматически создан программой в процессе резервного копирования. Этот файл имеет формат NB или NB1.
Вначале следует выбрать тип носителя, на котором хранится резервная копия. Для этого нужно установить переключатель, расположенный верху окна, в соответствующее положение.
В большинстве случаев таким носителем является локальный или сетевой диск, компакт-диск или флэш-память: этому соответствует верхнее положение переключателя. Далее нужно в поле Индекс файлуказать путь к требуемому файлу. Для этого необходимо нажать расположенную справа от поля кнопку Просмотр файлов/директорий на этом компьютере/в локальной сети(название кнопки отображается в виде всплывающей подсказки при подведении к ней указателя мыши], затем в открывшемся окне щелчком мыши выделить требуемый файл и нажать кнопку Открытьили клавишуЕпІег.
Если для восстановления данных выбран источник на ЕТРили SFTP-сервере, то после установки переключателя в положение FTPили SFTP ниже откроются поля для ввода адреса сервера, имени и пароля пользователя и иных необходимых данных.
После нажатия кнопки Далееи перехода к следующему этапу нужно будет указать путь для восстановления данных. Это делается в окне, которое показано на рис. 6.43.
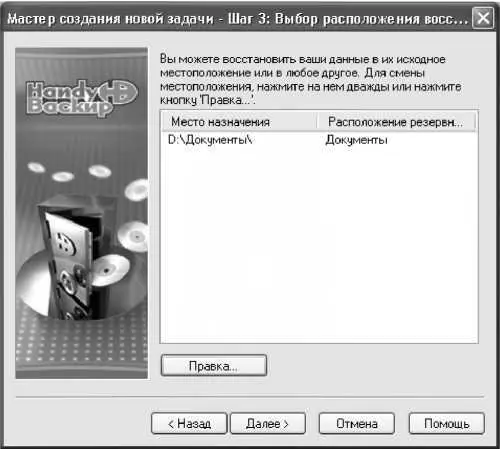
Рис. 6.43. Выбор пути для восстановления данных
По умолчанию программа предлагает восстановить данные в их исходное месторасположение. Однако если вас не устраивает этот вариант, и вы желаете указать другой путь, нажмите кнопку Правка.
Примечание. Кнопка Правка становится доступной только после того, как курсор установлен на предложенную по умолчанию позицию.
При этом на экране откроется окно, которое показано на рис. 6.44.
Читать дальшеИнтервал:
Закладка:










