Алексей Гладкий - Как быстро восстановить потерянные компьютерные данные
- Название:Как быстро восстановить потерянные компьютерные данные
- Автор:
- Жанр:
- Издательство:Директ-Медиа
- Год:2020
- Город:Москва; Берлин
- ISBN:978-5-4499-1221-3
- Рейтинг:
- Избранное:Добавить в избранное
-
Отзывы:
-
Ваша оценка:
Алексей Гладкий - Как быстро восстановить потерянные компьютерные данные краткое содержание
В большинстве случаев данные утрачиваются из-за беспечности пользователей. «Нафталиновые» советы по созданию резервных копий актуальны и сегодня, но многие по-прежнему надеются на «авось» и наивно верят в то, что их компьютер никогда не подведет. А когда это случается и ценная информация оказывается утраченной, они в панике хватаются за голову и готовы на все ради восстановления данных, в том числе — платить за это немалые деньги.
Не спешите! Перед вами книга, которая поможет решить проблему без привлечения специалистов и денежных трат. Она расскажет, как восстановить утраченные компьютерные данные даже в самых сложных ситуациях.
Текст печатается в авторской редакции.
Как быстро восстановить потерянные компьютерные данные - читать онлайн бесплатно ознакомительный отрывок
Интервал:
Закладка:
Внимание. Если на вашем почтовом сервере требуется авторизация пользователя, то введите соответствующие сведения в полях Имя пользователя и Пароль.
При необходимости можно выполнить более тонкую настройку параметров электронной почты. Для этого нужно щелкнуть на ссылке Дополнительные параметры электронной почты —в результате на экране откроется окно, которое показано на рис. 7.4.
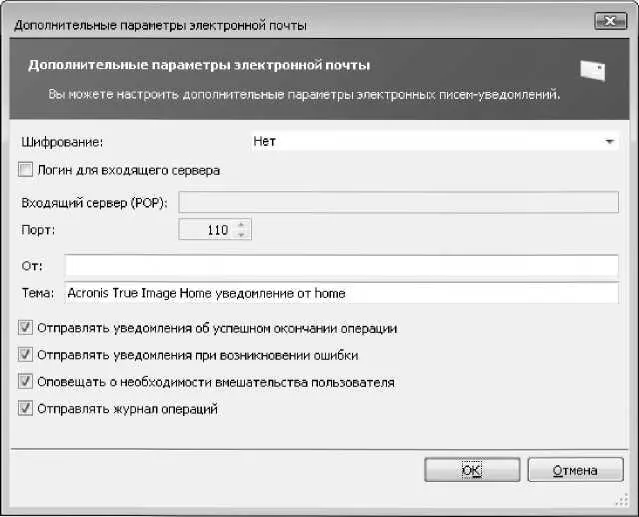
Рис. 7.4. Дополнительная настройка электронной почты
В некоторых случаях отправка электронной корреспонденции возможна только при условии аутентификации пользователя на сервере входящих почтовых сообщений. Тогда в данном окне необходимо установить флажок Логин для входящего сервера.При установленном данном флажке становятся доступными расположенные ниже поля для ввода адреса POP-сервера входящих почтовых сообщений, а также номера его порта (в большинстве случаев здесь нужно ввести значение 110, и именно его программа предлагает использовать по умолчанию]
В полях Оти Темавводится отправитель сообщения и его тема, что позволит быстро идентифицировать данное письмо в списке входящей электронной корреспонденции. По умолчанию в поле Темапредлагается значение Acronis True Image Home уведомление от home;очевидно, что было бы удобнее ввести какое-нибудь более понятное значение — например, Уведомление от программы True Image Home.Если поле Отоставить незаполненным, то входящее почтовое сообщение будет выглядеть так, как будто оно составлено и отослано получателем.
Пользователь сам указывает, какого рода сообщения программа должна автоматически отправлять ему на электронный адрес. Выбор осуществляется с помощью перечисленных ниже флажков:
• Отправлять уведомления об успешном окончании операции;
• Отправлять уведомления при возникновении ошибки;
• Оповещать о необходимости вмешательства пользователя;
• Отправлять журнал операций.
Выполненные настройки вступают в силу после нажатия кнопки ОК.С помощью кнопки Отменаосуществляется выход из данного режима без сохранения выполненных изменений.
В нижней части подраздела Электронная почта(см. рис. 7.3) находится кнопка Отправить тестовое сообщение.С ее помощью вы можете отправить тестовое электронное сообщение по указанному электронному адресу, чтобы проверить, все ли сделано правильно и работает ли данная функциональность. Не стоит забывать, что для этого необходимо наличие действующего подключения к Интернету.
В программе реализована возможность автоматической отправки уведомлений не только по электронной почте, но и по локальной сети с помощью Windows Messenger. Необходимые настройки выполняются в подразделе Windows Messenger (WinPopup),содержимое которого показано на рис. 7.5.
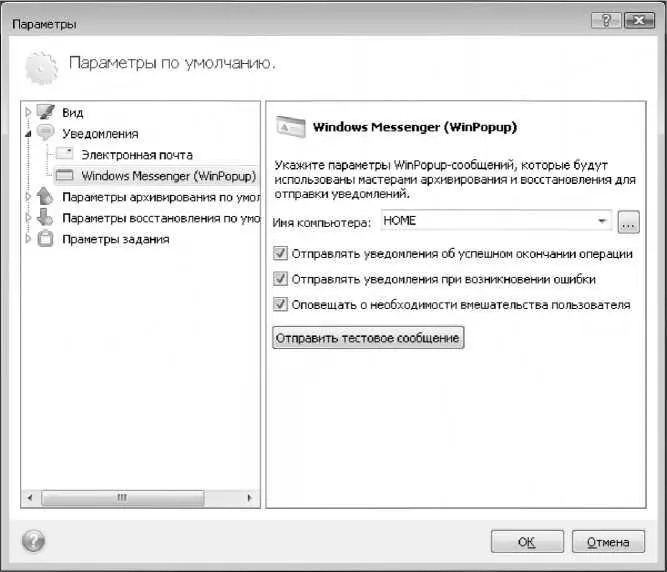
Рис. 7.5. Настройка отправки уведомлений по локальной сети
В данном под разделе в поле Имя компьютераиз раскрывающегося списка или с помощью кнопки выбора нужно ввести имя компьютера, на который должно отправляться уведомление. События, уведомления о которых должны отправляться получателю, выбираются путем установки следующих флажков:
• Отправлять уведомления об успешном окончании операции;
• Отправлять уведомления при возникновении ошибки;
• Оповещать о необходимости вмешательства пользователя.
По умолчанию в данном подразделе установлены все перечисленные флажки.
В разделе Параметры архивирования по умолчаниюопределяются значения параметров, которые будут предлагаться по умолчанию при создании резервных копий. В частности, вы можете защи‐
тить свои резервные копии от несанкционированного и неквалифицированного доступа с помощью пароля. Необходимые настройки выполняются в подразделе Защита архива,содержимое которого показано на рис. 7.6.
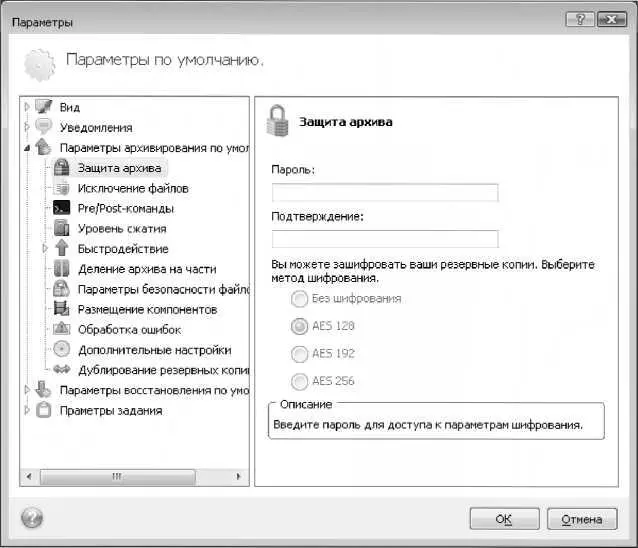
Рис. 7.6. Подраздел Защита архива
Пароль, который вы желаете использовать для защиты, следует ввести дважды — в полях Парольи Подтверждение.Это необходимо для исключения ошибки при вводе. Помните, что символы кириллицы в данном случае не поддерживаются, поэтому используйте для ввода пароля только символы латинского алфавита.
Внимание. Введенный пароль сохраните в надежном месте. Помните, что в случае его утраты вы не сможете получить доступ к заархивированным данным.
При необходимости вы можете выполнить шифрование заархивированных данных с помощью популярного современного криптографического алгоритма AES. Возможности программы предусматривают 128-битное, 192-битное и 256-битное шифрование; выбор требуемого варианта осуществляется установкой переключателя в соответствующее положение (если шифрование данных не требуется, переместите его в положение Без шифрования).Учтите, что использование 192-битного или 256-битного шифрования может существенно замедлить процесс создания резервной копии.
Иногда требуется выполнить не сплошное резервное копирование (то есть когда архивируются все данные подряд), а выборочное, исключив, например, все системные файлы и папки, либо иные объекты, отвечающие определенным критериям. В программе реализована возможность исключения ненужных объектов из резервной копии. Соответствующие настройки выполняются в подразделе Исключение файлов,содержимое которого показано на рис. 7.7.
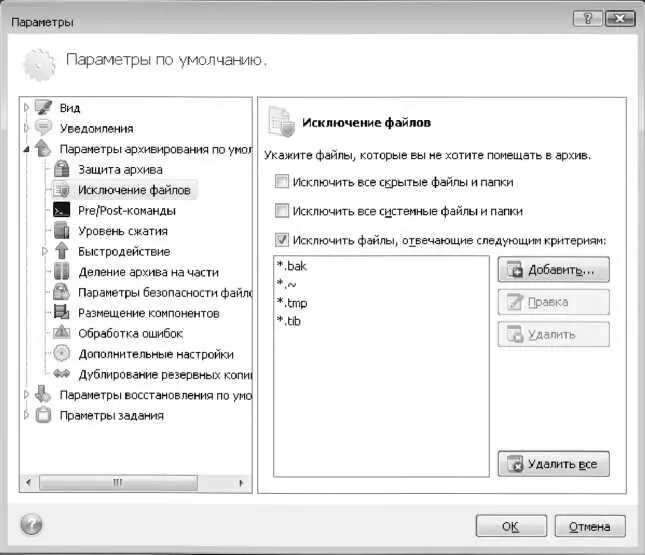
Рис. 7.7. Подраздел Исключение файлов
Если в данном подразделе установить флажок Исключить все скрытые файлы и папки,то при создании резервной копии все скрытые объекты будут проигнорированы. Аналогичным образом с помощью флажка Исключить все системные файлы и папкиможно исключить из резервной копии все системные файлы и папки.
Кроме этого, вы можете сделать такую настройку, при которой из резервной копии будут исключены все файлы, которые удовлетворяют определенным условиям. Для этого нужно установить флажок Исключить файлы, отвечающие следующим критериям —в результате станет доступной расположенная ниже кнопка Добавить,а если при этом выделить щелчком мыши какую-нибудь позицию в списке — станут доступными кнопки Правкаи Удалить.
Читать дальшеИнтервал:
Закладка:










