Алексей Гладкий - Как быстро восстановить потерянные компьютерные данные
- Название:Как быстро восстановить потерянные компьютерные данные
- Автор:
- Жанр:
- Издательство:Директ-Медиа
- Год:2020
- Город:Москва; Берлин
- ISBN:978-5-4499-1221-3
- Рейтинг:
- Избранное:Добавить в избранное
-
Отзывы:
-
Ваша оценка:
Алексей Гладкий - Как быстро восстановить потерянные компьютерные данные краткое содержание
В большинстве случаев данные утрачиваются из-за беспечности пользователей. «Нафталиновые» советы по созданию резервных копий актуальны и сегодня, но многие по-прежнему надеются на «авось» и наивно верят в то, что их компьютер никогда не подведет. А когда это случается и ценная информация оказывается утраченной, они в панике хватаются за голову и готовы на все ради восстановления данных, в том числе — платить за это немалые деньги.
Не спешите! Перед вами книга, которая поможет решить проблему без привлечения специалистов и денежных трат. Она расскажет, как восстановить утраченные компьютерные данные даже в самых сложных ситуациях.
Текст печатается в авторской редакции.
Как быстро восстановить потерянные компьютерные данные - читать онлайн бесплатно ознакомительный отрывок
Интервал:
Закладка:
7.3. Описание режимов работы
После настройки параметров программы можно приступать к ее эксплуатации. Далее будет рассказано о том, как ведется работа в основных режимах работы Acronis True Image Home.
В этом разделе мы рассмотрим, каким образом в программе Acronis True Image Home осуществляется создание резервной копии данных. Отметим, что выполнение необходимых действий осуществляется в режиме Мастера резервного копирования, что намного упрощает процесс и делает его понятным даже для малоопытных пользователей.
Переход в режим архивирования может осуществляться поразному. Например, в левой панели можно выбрать пункт Резервные копии,после чего вверху щелкнуть на позиции Создание.Можно также воспользоваться командой Архивировать,которая находится в меню Операции.При выполнении любого их этих действий программа предложит выбрать данные для архивирования (рис. 7.19].
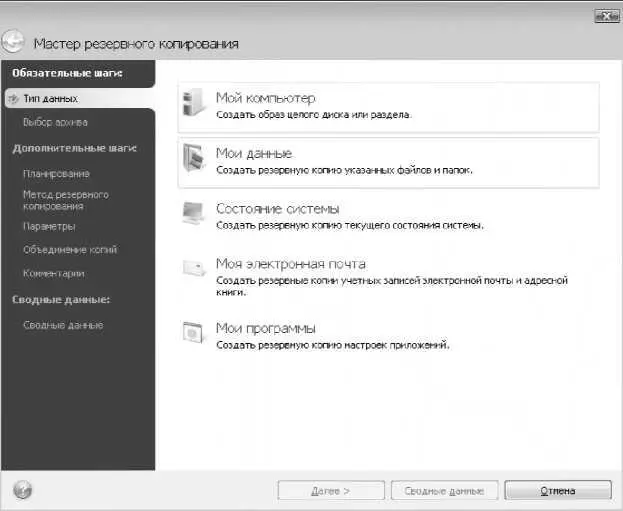
Рис. 7.19. Выбор типа данных для архивирования
Как видно на рисунке, программа предлагает создать копию образа жесткого диска (о том, что представляет собой образ жесткого диска и для чего он нужен, мы говорили в предыдущей главе), резервную копию указанных файлов и папок, копию текущего состояния системы, резервную копию адресной книги и учетных записей электронной почты, а также копию настроек приложений. В данном разделе мы рассмотрим, как выполняется резервное копирование указанных файлов и папок; все остальные варианты копирования выполняются аналогичным образом.
Для этого щелкнем на ссылке Мои данные —в результате на экране отобразится окно, которое показано на рис. 7.20.
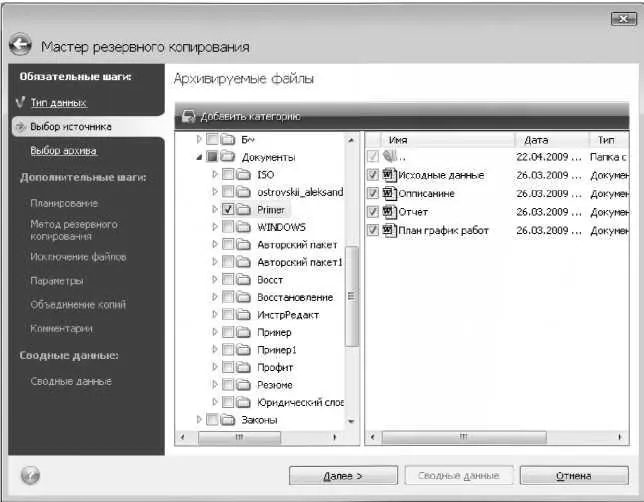
Рис. 7.20. Выбор объектов для архивирования
В левой части данного окна в поле Добавить категориюотображается иерархический список дисков и папок, хранящихся в компьютере, а в правой части — содержимое диска (папки), на котором установлен курсор. Чтобы раскрыть уровень иерархии, щелкните на маленькой стрелочке, расположенной слева от имени объекта; аналогичным образом осуществляется закрытие уровня иерархии.
Выбор объекта для архивирования осуществляется установкой рядом с ним соответствующего флажка. При этом автоматически будут помечены все подчиненные объекты. Однако с любого подчиненного объекта при необходимости пометку можно снять. Другими словами, если папка Файлысодержит объекты Файлі, Файл2и ФайлЗ,а вам нужно в резервную копию включить только файлы Файліи ФайлЗ,то пометьте флажком папку Файлы(при этом автоматически будут помечены объекты Файлі, Файл2и ФайлЗ],после чего снимите флажок рядом с объектом Файл2.
Для резервного копирования выберем папку Primer,содержимое которой показано на рис. 7.20 (как видно на рисунке, данная папка содержит четыре файла формата Word — Исходные данные, Описание, Отчет и План график работ).Установим возле нее флажок и нажмем кнопку Далее.В результате окно Мастера примет вид, как показано на рис. 7.21.
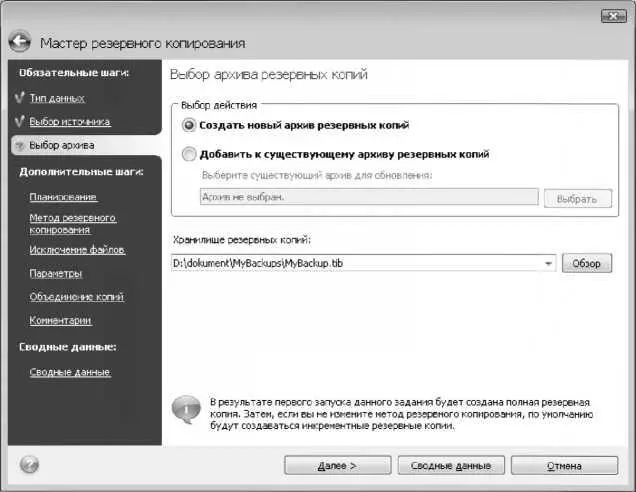
Рис. 7.21. Выбор режима архивирования
В верхней части данного окна с помощью переключателя Выбор действиянужно указать, каким образом должна создаваться резервная копия. Возможен выбор одного из двух вариантов:
• Создать новый архив резервных копий —в этом случае программа создаст новую, независимую резервную копию.
• Добавить к существующему архиву резервных копий —в данном случае вы сможете добавить создаваемую копию к уже имеющейся резервной копии. При выборе этого варианта становится доступным расположенное ниже поле Выберите существующий архив для обновления,в котором нужно указать путь к файлу резервной копии, к которому будет добавлена создаваемая копия. Для этого следует нажать кнопку Выбрать —в результате на экране отобразится окно с перечнем имеющихся резервных копий, в котором надо щелчком мыши выделить требуемую позицию и нажать кнопку ОК.Если по каким-то причинам нужный файл в списке отсутствует, нажмите кнопку Обзори в открывшемся окне укажите путь к этому файлу.
Далее нужно указать путь для сохранения файла резервной копии (этот файл по умолчанию имеет расширение *.tib, но можно сохранять резервные копии и в zip-формате]. По умолчанию программа предлагает следующий путь: D:\dokument\MyBackups\ MyBackup.tib.При этом каталог dokumentсоответствует системной папке Мои документы,а папку MyBackupsпрограмма создает автоматически именно для хранения файлов резервных копий. Если вас не устраивает предложенный по умолчанию путь, вы можете его изменить. Для этого нажмите кнопку Обзор —в результате на экране откроется окно, которое показано на рис. 7.22.
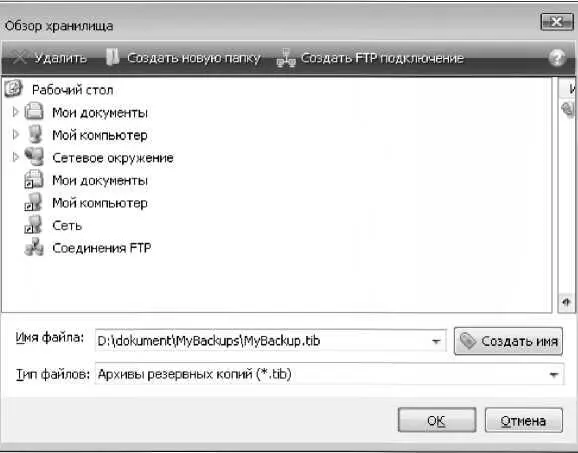
Рис. 7.22. Выбор пути для сохранения файла резервной копии
В данном окне нужно выбрать каталог для сохранения. Для этого раскрывайте соответствующие уровни иерархии и ищите требуемую папку. При необходимости вы можете создать новый каталог — для этого нажмите кнопку Создать новую папку,расположенную в верхней части окна, затем в открывшемся окне с клавиатуры введите имя папки и нажмите кнопку ОКили клавишу Enter.
Возможности программы предусматривают сохранение резервных копий не только на данном компьютере или в локальной сети, но и на удаленном FTP-сервере. Для этого нужно нажать кнопку Создать FTP-подключение,после чего в открывшемся окне путь для сохранения, имя и пароль доступа, а также номер порта (по умолчанию предлагается порт 21].С помощью кнопки Проверить аутентификацию и подключениеможно проверить правильность созданного подключения к FTP-серверу.
Примечание. Не стоит забывать, что сохранение данных на удаленном FTP-сервере возможно только при наличии действующего подключения к Интернету. Причем если размер файла резервной копии будет большим, то это подключение должно быть высокоскоростным.
В поле Имя файлаавтоматически формируется имя файла, которое вы можете отредактировать по своему усмотрению. В поле Тип файловиз раскрывающегося списка нужно выбрать формат файла резервной копии. Как мы уже отмечали ранее, резервные копии могут сохраняться либо в tib-файлах, либо в zip-архивах.
Читать дальшеИнтервал:
Закладка:










