Алексей Гладкий - Как быстро восстановить потерянные компьютерные данные
- Название:Как быстро восстановить потерянные компьютерные данные
- Автор:
- Жанр:
- Издательство:Директ-Медиа
- Год:2020
- Город:Москва; Берлин
- ISBN:978-5-4499-1221-3
- Рейтинг:
- Избранное:Добавить в избранное
-
Отзывы:
-
Ваша оценка:
Алексей Гладкий - Как быстро восстановить потерянные компьютерные данные краткое содержание
В большинстве случаев данные утрачиваются из-за беспечности пользователей. «Нафталиновые» советы по созданию резервных копий актуальны и сегодня, но многие по-прежнему надеются на «авось» и наивно верят в то, что их компьютер никогда не подведет. А когда это случается и ценная информация оказывается утраченной, они в панике хватаются за голову и готовы на все ради восстановления данных, в том числе — платить за это немалые деньги.
Не спешите! Перед вами книга, которая поможет решить проблему без привлечения специалистов и денежных трат. Она расскажет, как восстановить утраченные компьютерные данные даже в самых сложных ситуациях.
Текст печатается в авторской редакции.
Как быстро восстановить потерянные компьютерные данные - читать онлайн бесплатно ознакомительный отрывок
Интервал:
Закладка:
После выбора объектов для восстановления можно сразу приступать к восстановлению данных из резервной копии, а можно выполнить настройку дополнительных параметров. В последнем случае нужно в левой части окна выбрать раздел Параметры перезаписиили Параметры,в которых производятся требуемые настройки. Подробно рассматривать здесь содержимое этих разделов мы не будем, поскольку с ними мы уже познакомились ранее — в разделе, посвященном настройкам программы.
Для перехода к заключительному этапу работы Мастера восстановления нужно выбрать раздел Сводные данные. Для этого щелкните мышью на соответствующей ссылке в левой части окна или нажмите распложенную внизу кнопку Сводные данные.При этом окно Мастера примет вид, как показано на рис. 7.34.
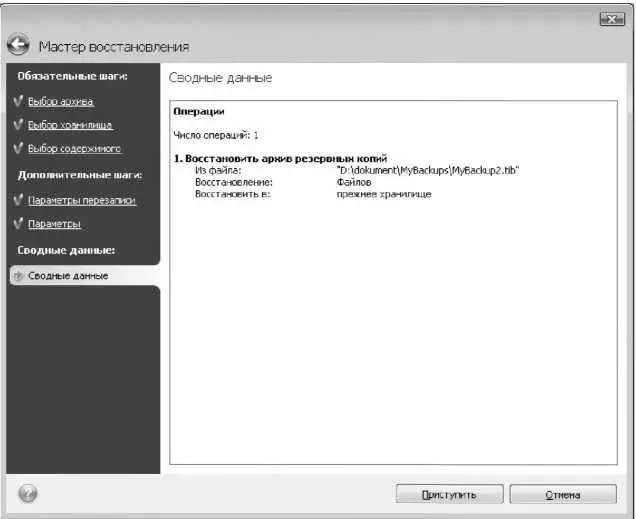
Рис. 7.34. Просмотр сводной информации
В этом разделе показана сводная информация о предстоящей операции восстановления. Иначе говоря, здесь отображаются все параметры: путь для восстановления, из какого файла резервной копии будет выполнено восстановление и др. — в зависимости от произведенных на предыдущих стадиях настроек данного задания. Чтобы инициировать процесс выполнения задания немедленно, нажмите кнопку Приступить,расположенную внизу окна.
В процессе выполнения операции на экране будет отображаться окно, информирующее пользователя о ходе процесса (рис. 7.35].

Рис. 7.35. Информация о ходе операции восстановления
Если в данном окне установить флажок Выключить компьютер после завершения операции,то сразу после окончания операции восстановления компьютер будет автоматически выключен. Если же данный флажок снят, то по завершении операции на экране отобразится соответствующее информационное сообщение (рис. 7.36).

Рис. 7.36. Сообщение об успешном восстановлении данных из резервной копии
После нажатия в данном окне кнопки ОКглавное окно программы в разделе Задания и журнална вкладке Журналпримет вид, как показано на рис. 7.37.
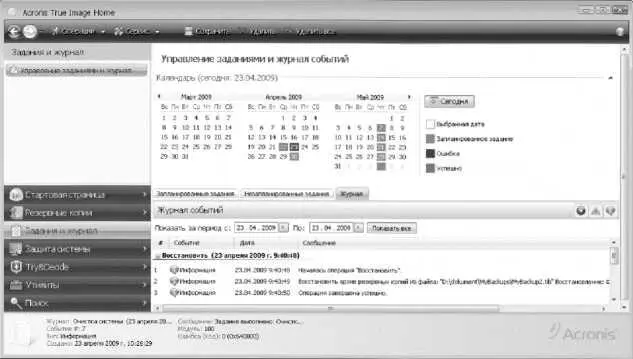
Рис. 7.37. Список заданий
Как видно на рисунке, здесь появилась информация о ходе выполнения и успешном завершении операции восстановления. Обратите внимание — в последней позиции списка (номер 3] для нее отображается значение Операция выполнена успешно.
При необходимости вы можете сохранить содержимое журнала в отдельном файле. Для этого вверху окна нужно нажать кнопку Сохранить,после чего в открывшемся окне Сохранить какуказать путь для сохранения и имя файла.
Чтобы удалить информацию об операции восстановления из журнала, щелкните на ней правой кнопкой мыши и в открывшемся контекстном меню выберите команду Удалить.При этом программа выдаст дополнительный запрос на подтверждение операции удаления.
Как мы уже отмечали ранее, главной задачей программы Acronis True Image Home является резервное копирование и восстановление данных. Однако наряду с этим в ней реализован еще целый ряд полезных возможностей.
Одной из таких возможностей является механизм создания резервной копии системного диска и основных системных параметров и данных буквально одним щелчком мыши. Это позволяет быстро и надежно защитить компьютер от потерь важной информации. Программа предлагает выполнить данную операцию при первом же своем запуске. Если вы считаете, что в данный момент это нецелесообразно — вы можете сделать эту операцию впоследствии.
Чтобы защитить компьютер одним щелчком мыши, нужно в главном окне программы (см. рис. 7.1] выбрать ссылку Моментальная защита.В результате на экране отобразится окно, которое показано на рис. 7.38.

Рис. 7.38. Режим моментальной защитыкомпьютера
В первую очередь нужно указать путь для сохранения файла резервной копии. По умолчанию программа предлагает сделать это в папку Мои резервные копии,которая создается автоматически. Если вас этот путь не устраивает — щелкните на ссылке Укажите место назначения — в результате отобразится окно, которое показано на рис. 7.39. В левой части данного окна представлен иерархический перечень дисков и папок компьютера, а в правой части отображается содержимое выбранного диска [папки]. При необходимости вы можете добавить новую папку для сохранения резервной копии — для этого нажмите вверху окна кнопку Создать новую папку,после чего в открывшемся окне с клавиатуры введите произвольное название папки и нажмите кнопку ОК или клавишу Enter.Возможности программы предусматривают сохранение данных на удаленный FTP-сервер — для этого нужно нажать кнопку Создать FТРподключениеи в открывшемся окне ввести требуемые сведения. О том, как это делать, мы уже говорили ранее — в разделе «Создание резервной копии данных». После выбора пути нажмите ОК.

Рис. 7.39. Выбор пути для сохранения резервной копии данных
При необходимости вы можете настроить автоматическое сохранение важнейших данных через определенные промежутки времени. Для этого щелкните мышью на стрелке, расположенной справа от слова Параметры —в результате откроются дополнительные параметры резервного копирования (рис. 7.40).
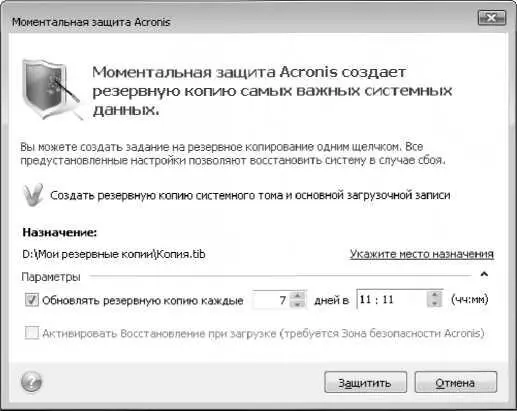
Рис. 7.40. Дополнительные параметры копирования
Чтобы настроить периодическое сохранение данных в автоматическом режиме, установите флажок Обновлять резервную копию каждые.После этого станут доступными для редактирования расположенные справа параметры, в которых с клавиатуры либо с помощью кнопок счетчика указывается интервал в днях и время начала каждого копирования. Другими словами, здесь вы можете указать, что резервное копирование важнейших данных должно начинаться автоматически через каждые 3 дня в 12 часов 00 минут.
Читать дальшеИнтервал:
Закладка:










