Алексей Гладкий - Как быстро восстановить потерянные компьютерные данные
- Название:Как быстро восстановить потерянные компьютерные данные
- Автор:
- Жанр:
- Издательство:Директ-Медиа
- Год:2020
- Город:Москва; Берлин
- ISBN:978-5-4499-1221-3
- Рейтинг:
- Избранное:Добавить в избранное
-
Отзывы:
-
Ваша оценка:
Алексей Гладкий - Как быстро восстановить потерянные компьютерные данные краткое содержание
В большинстве случаев данные утрачиваются из-за беспечности пользователей. «Нафталиновые» советы по созданию резервных копий актуальны и сегодня, но многие по-прежнему надеются на «авось» и наивно верят в то, что их компьютер никогда не подведет. А когда это случается и ценная информация оказывается утраченной, они в панике хватаются за голову и готовы на все ради восстановления данных, в том числе — платить за это немалые деньги.
Не спешите! Перед вами книга, которая поможет решить проблему без привлечения специалистов и денежных трат. Она расскажет, как восстановить утраченные компьютерные данные даже в самых сложных ситуациях.
Текст печатается в авторской редакции.
Как быстро восстановить потерянные компьютерные данные - читать онлайн бесплатно ознакомительный отрывок
Интервал:
Закладка:
После нажатия в данном окне кнопки Защититьначнется процесс резервного копирования. При этом на экране отобразится окно, в котором будет демонстрироваться динамически изменяющаяся информация о ходе процесса (рис. 7.41).

Рис. 7.41. Информация о ходе копирования
Как видно на рисунке, здесь представлены сведения о текущей операции и о времени, оставшемся до завершения задания. Отметим, что данный процесс может потребовать продолжительного времени, особенно при работе на маломощном компьютере. Поэтому в программе реализована возможность автоматического выключения компьютера по окончании операции — для этого достаточно установить флажок Выключить компьютер после завершения операции.Это позволит вам запустить выполнение операции, например, поздно вечером, и спокойно отправиться отдыхать — программа сама выключит компьютер.
После того как сохранение данных будет завершено, на экране отобразится соответствующее информационное сообщение (см. рис. 7.36].
Еще одна полезная функциональность программы — это создание загрузочного диска. Это позволит в случае проблем с загрузкой компьютера запустить продукты Acronis с созданного диска и восстановить с их помощью работу операционной системы, а также сохранить находящиеся в компьютере данные в надежном месте. Другими словами, загрузочный диск представляет собой надежное и эффективное средство восстановления работоспособности компьютера в случае каких-либо сбоев.
Чтобы создать загрузочный носитель, выполните команду Сервис => Создание загрузочного диска.В результате на экране откроется окно Мастера создания загрузочного носителя, изображенное на рис. 7.42.

Рис. 7.42. Мастер создания загрузочного носителя
Это начальный этап создания загрузочного диска, на котором нужно просто нажать кнопку Далее.При этом будет выполнен переход к следующему этапу, и окно Мастера примет вид, как показано на рис. 7.43.
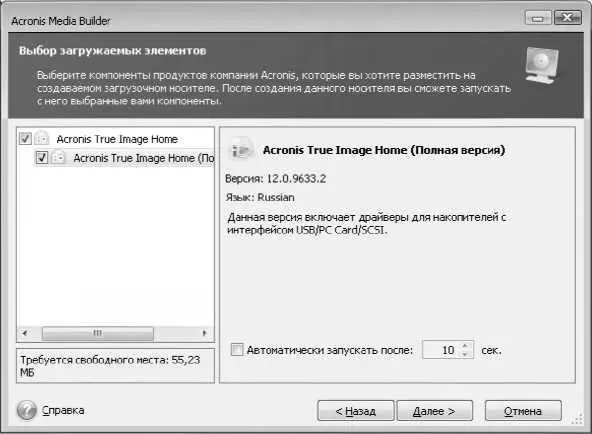
Рис. 7.43. Выбор компонентов продуктов Acronis
Здесь путем установки соответствующих флажков осуществляется выбор продуктов, которые необходимо включить в загрузочный диск. Без особой нужды не стоит изменять параметры, предложенные по умолчанию. После нажатия кнопки Далеебудет выполнен переход к следующему этапу, на котором при необходимости можно изменить параметры запуска загрузочного носителя. Как правило, здесь менять ничего не нужно, и достаточно лишь нажать кнопку Далее.
На следующем этапе нужно выбрать загрузочный носитель. Окно Мастера в данном случае будет выглядеть так, как показано на рис. 7.44.
В данном случае программа предлагает записать данные либо на компакт-диск, либо создать файл образа, имеющий расширение ISO. Выбор требуемого варианта осуществляется щелчком мыши, и далее мы рассмотрим каждый из них.
Чтобы сделать загрузочный компакт-диск, вставьте в CD-привод чистый CD-диск. Учтите, что средствами данного Мастера создание загрузочных DVD-дисков невозможно. Если вы все же хотите записать именно DVD-диск — вначале создайте ISO-файл (о том, как это делать, будет рассказано ниже], и запишите его на DVD-диск с помощью специально предназначенной для этого программы (например, Nero],
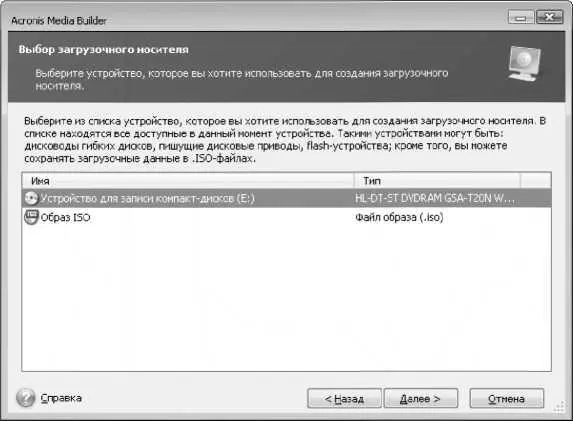
Рис. 7.44. Выбор загрузочного носителя
После вставки в CD-привод чистого диска и выбора щелчком мыши значения Устройство для записи компакт-дисковнажимаем кнопку Далее.Теперь окно Мастера будет выглядеть так, как показано на рис. 7.45.
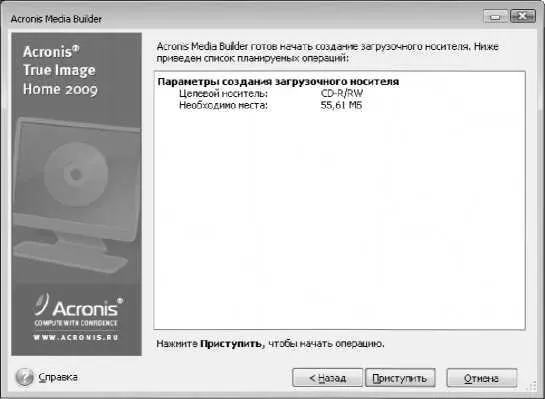
Рис. 7.45. Последний этап перед началом записи
В данном окне представлена информация о параметрах создания загрузочного диска, а именно — о типе целевого носителя, а также о количестве требуемого места. Чтобы начать процесс записи, нажмите в данном окне кнопку Приступить.При этом на экране отобразится информационное окно с индикатором, иллюстрирующим ход процесса (рис. 7.46].

Рис. 7.46. Информация о ходе процесса
После того как загрузочный диск будет создан, на экране отобразится соответствующее информационное сообщение (рис. 7.47].

Рис. 7.47. Сообщение об успешном завершении операции
Одновременно с этим загрузочный компакт-диск будет автоматически извлечен из CD-привода.
Чтобы создать файл образа диска, нужно в окне, изображенном на рис. 7.44, щелчком мыши выбрать позицию Образ ISOи нажать кнопку Далее.В результате на экране отобразится окно, которое представлено на рис. 7.48.
В данном окне необходимо указать путь для сохранения файла образа. В левой части данного окна представлен иерархический перечень имеющихся в компьютере дисков и папок, в котором щелчком мыши нужно выбрать папку назначения. Имя ISO-файла программа сформирует автоматически, но при необходимости вы можете отредактировать его вручную в поле Имя файла.
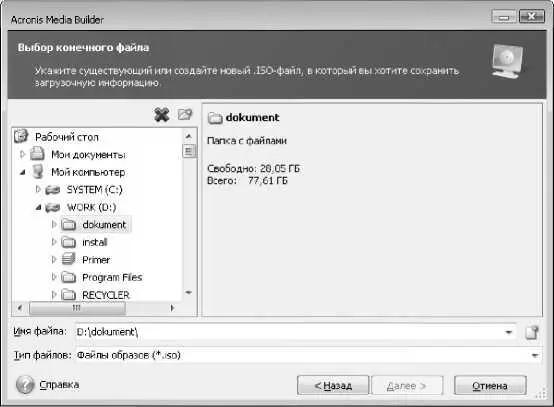
Рис. 7.48. Выбор пути для сохраненияфайла
Для перехода к следующему этапу нажмите Далее.
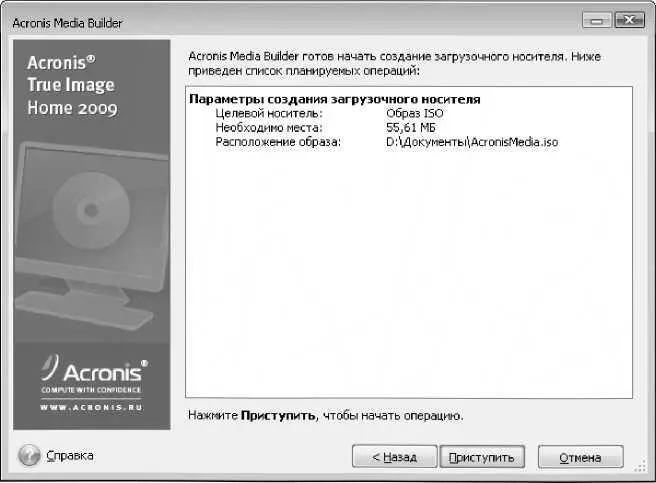
Рис. 7.49. Заключительный этап подготовки к созданию ISO-файла
В данном окне представлена информация о параметрах создания ISO-файла, а именно — о типе целевого носителя, количестве требуемого места, а также о том, куда будет сохранен файл образа. Чтобы начать процесс создания ISO-файла, нажмите в данном окне кнопку Приступить.При этом на экране отобразится информационное окно с индикатором, иллюстрирующим ход процесса (см. рис. 7.46]. После того как ISO-файл будет создан, на экране отобразится соответствующее информационное сообщение (см. рис. 7.47].
Читать дальшеИнтервал:
Закладка:










