Алексей Гладкий - Как быстро восстановить потерянные компьютерные данные
- Название:Как быстро восстановить потерянные компьютерные данные
- Автор:
- Жанр:
- Издательство:Директ-Медиа
- Год:2020
- Город:Москва; Берлин
- ISBN:978-5-4499-1221-3
- Рейтинг:
- Избранное:Добавить в избранное
-
Отзывы:
-
Ваша оценка:
Алексей Гладкий - Как быстро восстановить потерянные компьютерные данные краткое содержание
В большинстве случаев данные утрачиваются из-за беспечности пользователей. «Нафталиновые» советы по созданию резервных копий актуальны и сегодня, но многие по-прежнему надеются на «авось» и наивно верят в то, что их компьютер никогда не подведет. А когда это случается и ценная информация оказывается утраченной, они в панике хватаются за голову и готовы на все ради восстановления данных, в том числе — платить за это немалые деньги.
Не спешите! Перед вами книга, которая поможет решить проблему без привлечения специалистов и денежных трат. Она расскажет, как восстановить утраченные компьютерные данные даже в самых сложных ситуациях.
Текст печатается в авторской редакции.
Как быстро восстановить потерянные компьютерные данные - читать онлайн бесплатно ознакомительный отрывок
Интервал:
Закладка:
Для выхода из режима удаления нажмите в данном окне кнопку ОК.
Однако для соблюдения полной конфиденциальности удаления объектов, пусть даже окончательного и бесповоротного, может оказаться недостаточно. Ведь в операционной системе остается немало сведений о работе пользователя, о которых он даже не подозревает, и при желании все эти данные можно восстановить. Такими данными могут являться, например, имена пользователя и пароли, пин-коды кредитных карт, иные аналогичные сведения, которыми можно воспользоваться втайне от пользователя.
Для удаления подобной информации в программе существует специальный механизм — Мастер очистки системы. С его помощью вы можете выполнить следующие операции:
• удаление всех временных файлов из системных папок операционной системы:
• надежная очистка Корзины Windows без возможности последующего восстановления ее содержимого;
• очистка свободного пространства жесткого диска от любых следов хранящейся на нем информации;
• очистка списка открывавшихся и сохранявшихся файлов;
• очистка списка использовавшихся системных паролей;
• очистка папки prefetch(именно в этой папке операционная система хранит сведения о недавно запускавшихся и выполнявшихся приложениях;
• удаление прочей информации, по которой можно судить о предпринимавшихся в системе действиях.
Чтобы запустить Мастер очистки системы, нужно выполнить команду Сервис => Очистка системы.При активизации данной команды на экране отобразится окно, которое показано на рис. 7.54.
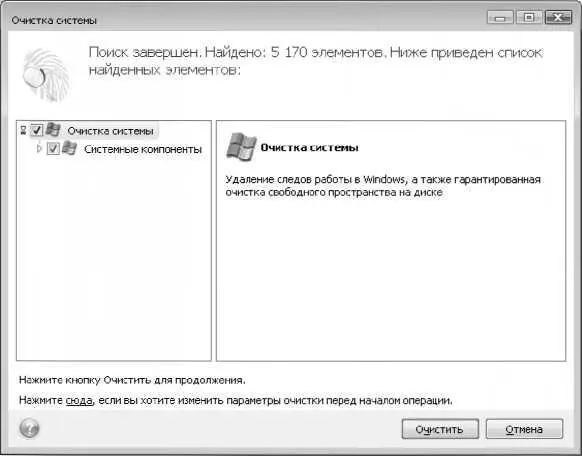
Рис. 7.54. Мастер очистки системы
Сразу после запуска Мастер начнет поиск данных, которые должны быть удалены. Если необходимо изменить параметры удаления, предложенные по умолчанию, щелкните мышью на соответствующей ссылке слева внизу окна.
После того как список данных подготовлен, вы можете с помощью установки соответствующих флажков пометить те из них, которые нужно удалить.
По окончании удаления программа выдаст информационное сообщение об успешном завершении операции и о количестве удаленных объектов.
С целью обеспечения сохранности наиболее важных данных в программе реализована возможность создания и использования зоны безопасности. В данном случае зона безопасности представляет собой скрытый служебный раздел на жестком диске компьютера, который предназначен для хранения архивов. Защищенность находящихся в зоне безопасности архивов от повреждений гарантируется за счет того, что никакие другие приложения не имеют доступа в эту зону. Вы можете помещать в зону безопасности любые архивы, которые не превышают выделенного для нее размера.
Чтобы перейти в режим создания и редактирования зоны безопасности, нужно выполнить команду Сервис => Зона безопасности Acronis.При активизации данной команды на экране отображается окно Мастера управления зоной безопасности Acronis, которое показано на рис. 7.55.
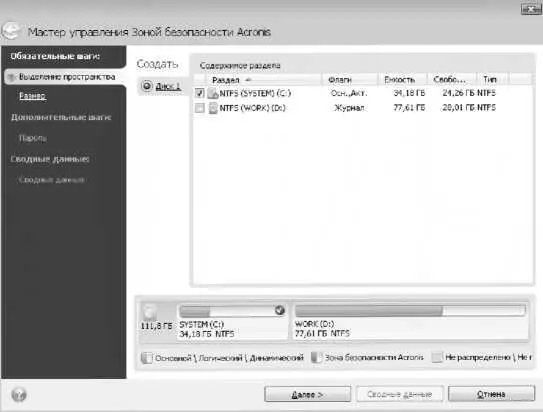
Рис. 7.55. Мастер управления зоной безопасности
В данном окне представлен перечень дисков, используемых на данном компьютере. Для каждого диска в соответствующих колонках отображается его имя, полный объем, свободный объем, а также тип используемой файловой системы.
Вы можете создать зону безопасности на любом локальном диске компьютера. При этом будет задействовано нераспределенное место на выбранном диске либо свободное дисковое пространство. Для выбора диска достаточно пометить его соответствующим флажком (на рис. 7.55 выбран диск С].
Внимание. Помните, что на одном компьютере может быть создано не более одной зоны безопасности. Иначе говоря, если вы уже создали зону безопасности на диске С, то создать еще одну зону на диске D вы не сможете. Если же необходимо создать зону безопасности на другом диске — вначале нужно удалить имеющуюся зону.
После выбора диска для создания зоны безопасности можно переходить к следующему этапу. Для этого нужно нажать кнопку Далее.При этом окно Мастера примет вид, как показано на рис. 7.56.
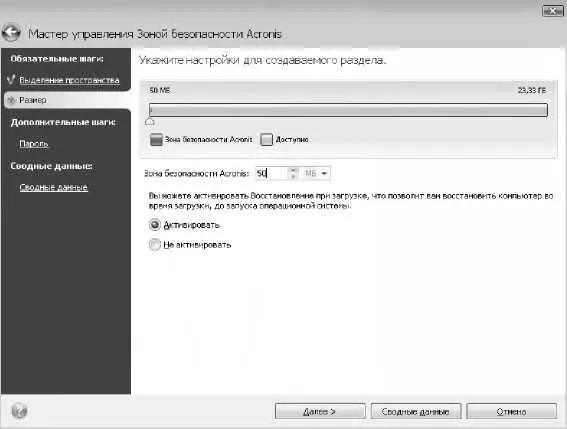
Рис. 7.56. Второй этап создания зоны безопасности
В данном режиме нужно указать размер создаваемой зоны безопасности. Требуемое значение вводится с клавиатуры либо с помощью кнопок счетчика в поле Зона безопасности Acronis.При этом правеt из раскрывающегося списка нужно выбрать единицу измерения (Гбили Мб].
Чуть ниже находится переключатель, который может принимать два положения: Активировать(это значение выбрано по умолчанию] или Не активировать.В первом случае будет активирован механизм восстановления при загрузке, что предоставляет пользователю возможность восстановления работоспособности компьютера в процессе его загрузки, до запуска операционной системы.
После настройки перечисленных параметров можно перейти в режим просмотра сводных данных с последующим запуском процесса создания зоны безопасности. Для этого нужно нажать кнопку Сводные данныеили щелкнуть мышью на соответствующей ссылке, расположенной в левой части окна. Однако в программе также реализована возможность защиты паролем создаваемой зоны безопасности с целью предотвращения несанкционированного и неквалифицированного к ней доступа. Необходимые действия выполняются в разделе Пароль,для перехода в который нужно нажать кнопку Далееили щелкнуть на его названии в левой части окна. Содержимое данного раздела показано на рис. 7.57.
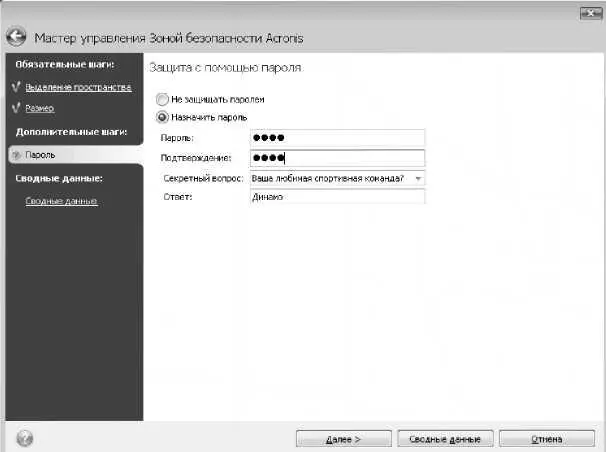
Рис. 7.57. Защита создаваемой зоны безопасности паролем
Чтобы защитить зону безопасности паролем, установите в данном окне переключатель в положение Назначить пароль.Только 288 после этого станут доступными для редактирования расположенные ниже параметры.
В поле Парольследует с клавиатуры ввести произвольный пароль, а в поле Подтверждение —повторить его ввод. Такой порядок предусмотрен для того, чтобы исключить вероятность ошибки при вводе пароля.
Внимание. Введенный пароль запомните, а еще лучше — сохраните в надежном месте. Помните, что без пароля вы впоследствии не сможете получить доступ к зоне безопасности.
Читать дальшеИнтервал:
Закладка:










