Алексей Гладкий - Как быстро восстановить потерянные компьютерные данные
- Название:Как быстро восстановить потерянные компьютерные данные
- Автор:
- Жанр:
- Издательство:Директ-Медиа
- Год:2020
- Город:Москва; Берлин
- ISBN:978-5-4499-1221-3
- Рейтинг:
- Избранное:Добавить в избранное
-
Отзывы:
-
Ваша оценка:
Алексей Гладкий - Как быстро восстановить потерянные компьютерные данные краткое содержание
В большинстве случаев данные утрачиваются из-за беспечности пользователей. «Нафталиновые» советы по созданию резервных копий актуальны и сегодня, но многие по-прежнему надеются на «авось» и наивно верят в то, что их компьютер никогда не подведет. А когда это случается и ценная информация оказывается утраченной, они в панике хватаются за голову и готовы на все ради восстановления данных, в том числе — платить за это немалые деньги.
Не спешите! Перед вами книга, которая поможет решить проблему без привлечения специалистов и денежных трат. Она расскажет, как восстановить утраченные компьютерные данные даже в самых сложных ситуациях.
Текст печатается в авторской редакции.
Как быстро восстановить потерянные компьютерные данные - читать онлайн бесплатно ознакомительный отрывок
Интервал:
Закладка:

Рис. 6.44. Ввод пути для восстановления данных
Требуемый путь указывается в поле Местоположение восстанавливаемых данных.Данное поле можно заполнить с клавиатуры либо из буфера обмена, однако удобнее делать это с помощью расположенной справа кнопки. При ее нажатии на экране открывается окно Обзор папок,в котором нужно указать требуемый каталог и нажать кнопку ОКили клавишу Enter.
После выбора пути для восстановления и нажатия кнопки Далееокно Мастера примет вид, как показано на рис. 6.45.
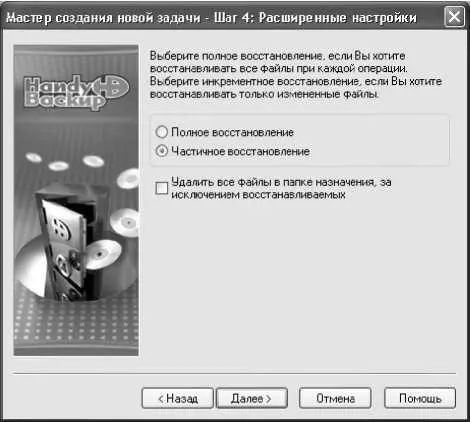
Рис. 6.45. Выбор способа восстановления
В данном окне с помощью переключателя нужно указать способ восстановления. Возможен выбор одного из двух вариантов.
• Полное восстановление —в данном случае из резервной копии будут восстановлены все без исключения объекты. Этот способ восстановления данных из резервной копии предлагается использовать по умолчанию.
• Частичное восстановление —при выборе этого способа будут восстановлены только те объекты, которые претерпели изменения.
Если в данном окне установлен флажок Удалить все файлы в папке назначения,за исключением восстанавливаемых, то из папки, в которую будет выполнено восстановление данных из резервной копии, будут автоматически удалены все остальные объекты. Другими словами, папка назначения будет полностью очищена для восстанавливаемых данных.
После нажатия кнопки Далеепрограмма предложит установить расписание для автоматического восстановления данных (рис. 6.46].

Рис. 6.46. Настройка расписания для автоматического выполнения задачи
Для этого нужно установить флажок Включить планировщик —в результате станут доступными для редактирования расположенные ниже параметры, предназначенные для настройки расписания. Например, вы можете делать автоматическое восстановление ежедневно, либо через день, либо по определенным дням недели или месяца и т. д.
Совет. Выполнение данной процедуры особенно полезно тогда, когда резервное копирование данных также выполняется с определенной периодичностью. Например, вы можете задать расписание, в соответствии с которым программа будет каждую среду и пятницу по окончании рабочего дня выполнять резервное копирование данных, а каждый четверг и понедельник восстанавливать их перед началом рабочего дня из резервной копии.
Может случаться так, что в то время, когда необходимо автоматически выполнить задачу, компьютер выключен, следовательно — он не способен этого сделать. Если в настройках расписания установить флажок Выполнять пропущенные запуски,то невыполненные задачи будут выполнены сразу после загрузки операционной системы. Если же установить флажки Выполнять при входев систему и Выполнять при выходе из системы,то данная задача будет автоматически выполняться соответственно сразу после каждой загрузки операционной системы, а также перед каждым выходом из нее.
Переход к заключительному этапу постановки задачи осуществляется нажатием кнопки Далее. При этом окно Мастера будет выглядеть так, как показано на рис. 6.47.
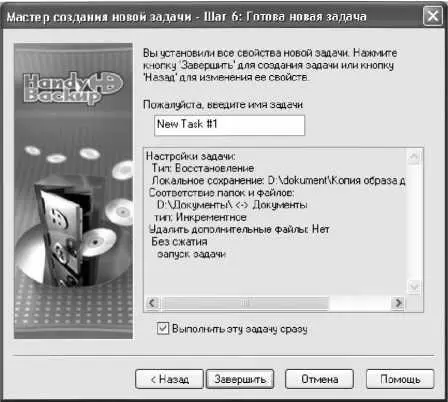
Рис. 6.47. Ввод имени задачи
Здесь нужно с клавиатуры ввести произвольное имя задачи, под которым она будет отображаться в области задач. Если в нижней части окна установлен флажок Выполнить эту задачу сразу,то восстановление данных из резервной копии начнется сразу после нажатия кнопки Завершить.
В процессе восстановления данных из резервной копии текущей задаче будет присвоен статус Восстановление(рис. 6.48).
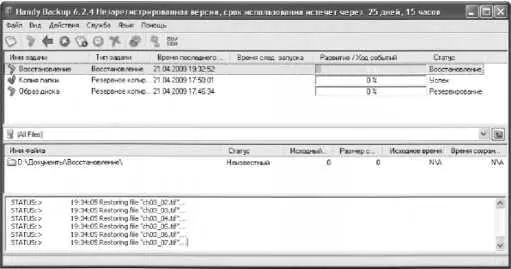
Рис. 6.48. Процесс восстановления данных
А после того как восстановление завершено, в колонке Развитие/Ход событийдля данной задачи отобразится значение 100%,и ей будет присвоен статус Успех(рис. 6.49].

Рис. 6.49. Успешное завершение восстановления
Завершенные задачи можно удалить из списка с помощью команды контекстного меню Удалитьили соответствующей кнопки инструментальной панели. При этом программа выдаст дополнительный запрос на подтверждение операции удаления.
Таким образом, с помощью программы Handy Backup вы можете создавать образ жесткого диска и резервные копии данных, что позволит вам быстро восстановить их в случае непредвиденной потери.
При восстановлении жесткого диска необходимо учитывать следующее. Если вам необходимо восстановить определенный раздел жесткого диска — заранее убедитесь в том, что раздел с таким названием присутствует на жестком диске. Помните, что для того, чтобы после восстановления жесткого диска новые настройки вступили в силу, необходимо перезагрузить компьютер.
Глава 7. СОХРАНЕНИЕ И ВОССТАНОВЛЕНИЕ ДАННЫХ С ПОМОЩЬЮ ПРОГРАММЫ ACRONIS TRUE IMAGE HOME
В настоящее время на рынке представлено множество самых разных продуктов, предназначенных для резервного копирования и восстановления данных, и с некоторыми из них мы уже познакомились в предыдущих главах книги. Каждая из них имеет свои достоинства и недостатки, но в целом успешно справляется с поставленными задачами.
Одним из признанных лидеров в разработке подобных продуктов является компания Acronis ( www.acronis.ru). Ее многофункциональное решение Acronis True Image Home, предназначенное для резервного копирования и восстановления данных, давно завоевало популярность пользователей. Продукт обладает понятным, «дружественным» и, что немаловажно — русскоязычным интерфейсом, очевидным инструментарием, а также является простым и понятным в эксплуатации.
В этой главе мы рассмотрим основные приемы и методы работы сданной программой (на примере версии 2009 года).
7.1. Что представляет собой Acronis True Image Home?
Программа Acronis True Image Home представляет собой мощный многофункциональный продукт, который предназначен для резервного копирования и восстановления данных и позволяет гарантировать сохранность всей хранящейся в компьютере информации. Программа является условно-бесплатной, ее демонстрационную версию можно скачать на сайте разработчика по адресу www.acronis.ru. К скачиванию предлагается дистрибутив объемом примерно 87 Мб.
Читать дальшеИнтервал:
Закладка:










