Алексей Гладкий - Как быстро восстановить потерянные компьютерные данные
- Название:Как быстро восстановить потерянные компьютерные данные
- Автор:
- Жанр:
- Издательство:Директ-Медиа
- Год:2020
- Город:Москва; Берлин
- ISBN:978-5-4499-1221-3
- Рейтинг:
- Избранное:Добавить в избранное
-
Отзывы:
-
Ваша оценка:
Алексей Гладкий - Как быстро восстановить потерянные компьютерные данные краткое содержание
В большинстве случаев данные утрачиваются из-за беспечности пользователей. «Нафталиновые» советы по созданию резервных копий актуальны и сегодня, но многие по-прежнему надеются на «авось» и наивно верят в то, что их компьютер никогда не подведет. А когда это случается и ценная информация оказывается утраченной, они в панике хватаются за голову и готовы на все ради восстановления данных, в том числе — платить за это немалые деньги.
Не спешите! Перед вами книга, которая поможет решить проблему без привлечения специалистов и денежных трат. Она расскажет, как восстановить утраченные компьютерные данные даже в самых сложных ситуациях.
Текст печатается в авторской редакции.
Как быстро восстановить потерянные компьютерные данные - читать онлайн бесплатно ознакомительный отрывок
Интервал:
Закладка:
Демонстрационная версия программы является полнофункциональной, но ее использование возможно только в течение 15 дней с момента инсталляции. По истечении этого срока нужно либо зарегистрировать Acronis True Image Home, либо удалить программу с компьютера.
Чтобы установить программу на компьютер, запустите инсталляционный файл и далее следуйте указаниям мастера установки. В процессе инсталляции можно выбрать вариант установки; для большинства пользователей оптимальным является вариант Обычный,который предлагается по умолчанию. На заключительной стадии инсталляции необходимо перезагрузить компьютер, о чем на экране отобразится соответствующее информационное сообщение.
После установки программы в меню Пускбудет создана программная группа Acronis.Для удобства работы рекомендуется вывести ярлык запуска на рабочий стол.
Успешная эксплуатация программы возможна при условии, что на компьютере используется процессор Pentium или выше, а также имеется не менее 128 Мб оперативной памяти. Очевидно, что подобным требованиям отвечает большинство используемых в настоящее время компьютеров. Для создания загрузочных носителей требуется наличие соответствующих устройств (дисковода или записывающего привода для компакт-дисков].
Отметим, что старые версии операционной системы Windows программой не поддерживаются — она работает лишь в среде Windows ХР SP2, Windows ХР SP3, Windows ХР Professional х64 и Windows Vista (любых версий].
Что касается поддерживаемых файловых систем, то таковыми являются: FAT16/32, NTFS, Ext2/Ext3, ReiserFS, Linux SWAP. Если же Acronis True Image Home не поддерживает используемую на компьютере файловую систему, то будет выполнено копирование всех подряд секторов жесткого диска.
7.1.2. Описание пользовательского интерфейса
Пользовательский интерфейс программы по своему виду и структуре несколько отличается от стандартных Windows-приложений, однако наряду с этим он прост и понятен, поэтому работа с ним не вызывает никаких затруднений. После запуска программы на экране отображается ее стартовое окно, которое показано на рис. 7.1.
Перечень разделов программы находится слева внизу окна. Он включает в себя следующие разделы: Стартовая страница, Резервные копии, Задания и журнал, Защита системы, Try&Decide, Утилитыи Поиск.При щелчке мышью на названии раздела меню в правой части окна отображается перечень соответствующих ссылок для выбора требуемого режима работы, а вверху содержится список подразделов выбранного раздела.
В верхней части окна находятся меню Операциии Сервис.Некоторые из команд, содержащихся в этих меню, имеются также в соответствующих разделах программы. Отметим, что в зависимости от текущего режима работы вверху окна могут находиться и другие меню и кнопки (Восстановить, Удалитьи др.].
Более подробно с пользовательским интерфейсом программы мы будем знакомиться в процессе ее изучения.
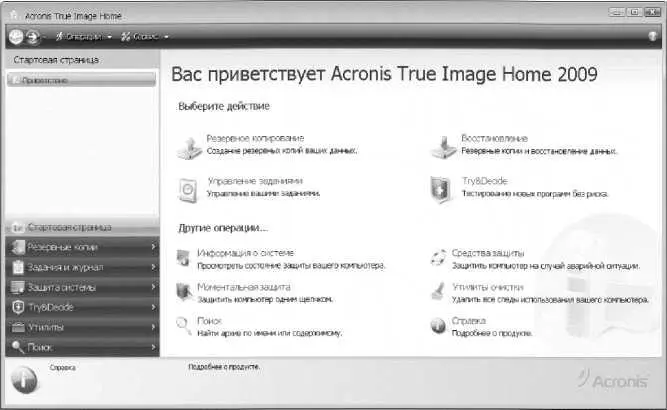
Рис. 7.1. Стартовое окно программы
Перед тем как начать работу с программой, нужно выполнить ее предварительную настройку. О том, как это делать, рассказывается в следующем разделе.
7.2. Параметры настройки Acronis True Image Home
Отметим, что предложенные по умолчанию значения параметров настройки Acronis True Image Home являются в большинстве случаев оптимальными. Однако иногда приходится изменить некоторые из них, чтобы учесть специфику использования программы на данном компьютере и адаптировать ее к своим требованиям.
Для перехода в режим настройки параметров программы предназначена команда Сервис => Параметры.При ее активизации на экране открывается окно, изображенное на рис. 7.2.
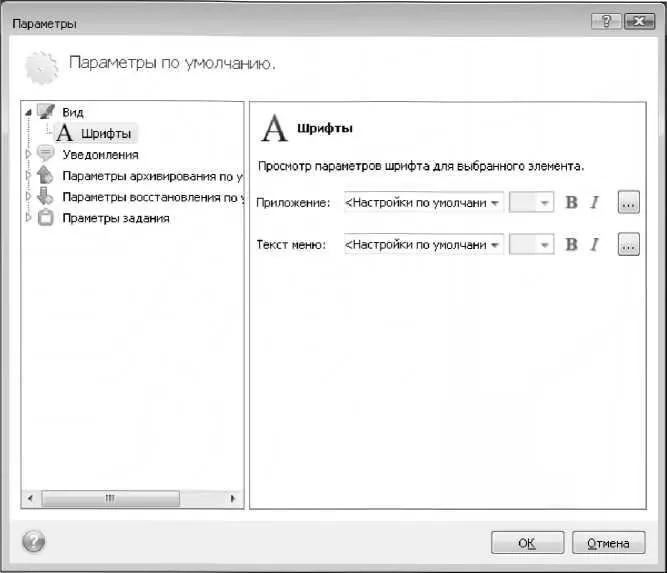
Рис. 7.2. Настройка программы
Данное окно имеет следующую структуру: в левой его части представлен перечень разделов и подразделов, а в правой отображается содержимое текущего подраздела. Разделы сами по себе параметров настройки не имеют, а представляют собой лишь папку для хранения подразделов с параметрами. Далее мы рассмотрим наиболее востребованные из них.
Чтобы открыть раздел, нужно щелкнуть мышью на маленьком значке-треугольнике, который находится слева от его названия. Аналогичным образом осуществляется закрытие раздела. На рис. 7.2 открыт раздел Вид,в состав которого входит подраздел Шрифты,содержимое которого, в свою очередь, отображается в правой части окна. С него мы и начнем знакомство с параметрами настройки программы.
В данном подразделе содержится два параметра: Приложениеи Текст меню.Они предназначены для настройки шрифта, используемого соответственно в элементах приложения (инструментальных и боковых панелях и др.] и для оформления пунктов меню и команд. Их настройка выполняется одинаково. Из раскрывающегося списка можно выбрать шрифт, а если ни один из предложенных вариантов вас не устраивает — нажмите расположенную справа кнопку Выбрать шрифт(название данной кнопки отображается в виде всплывающей подсказки при подведении к ней указателя мыши), и в открывшемся окне выполните тонкую настройку шрифта (вид шрифта, его размер и начертание), после чего нажмите ОК.
Раздел Уведомлениясодержит два подраздела: Электронная почтаи Windows Messenger (WinPopup).На рис. 7.3 показано содержимое подраздела Электронная почта.
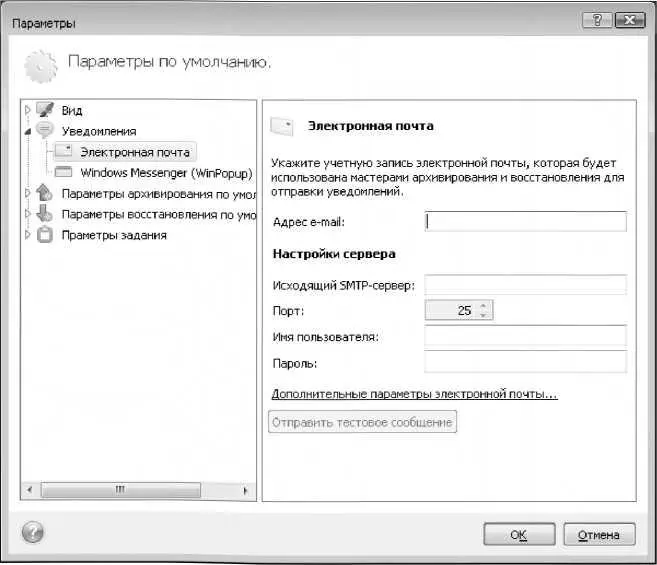
Рис. 7.3. Настройка отправки уведомлений по электронной почте
Возможности программы предусматривают автоматическую отправку уведомлений о результатах операций резервного копирования и восстановления данных на электронный адрес, указанный пользователем. Параметры этого электронного адреса указываются в подразделе Электронная почта.В поле Адрес e-mailнужно с клавиатуры ввести адрес, на который должны приходить уведомления. Затем в поле Исходящий SMTP-серверуказывается адрес SMTP-сервера исходящих почтовых сообщений, а в поле Порт —номер порта SMTPcepBepa (в большинстве случаев здесь нужно ввести значение 25,и именно его программа предлагает использовать по умолчанию].
Читать дальшеИнтервал:
Закладка:










