Алексей Гладкий - Как быстро восстановить потерянные компьютерные данные
- Название:Как быстро восстановить потерянные компьютерные данные
- Автор:
- Жанр:
- Издательство:Директ-Медиа
- Год:2020
- Город:Москва; Берлин
- ISBN:978-5-4499-1221-3
- Рейтинг:
- Избранное:Добавить в избранное
-
Отзывы:
-
Ваша оценка:
Алексей Гладкий - Как быстро восстановить потерянные компьютерные данные краткое содержание
В большинстве случаев данные утрачиваются из-за беспечности пользователей. «Нафталиновые» советы по созданию резервных копий актуальны и сегодня, но многие по-прежнему надеются на «авось» и наивно верят в то, что их компьютер никогда не подведет. А когда это случается и ценная информация оказывается утраченной, они в панике хватаются за голову и готовы на все ради восстановления данных, в том числе — платить за это немалые деньги.
Не спешите! Перед вами книга, которая поможет решить проблему без привлечения специалистов и денежных трат. Она расскажет, как восстановить утраченные компьютерные данные даже в самых сложных ситуациях.
Текст печатается в авторской редакции.
Как быстро восстановить потерянные компьютерные данные - читать онлайн бесплатно ознакомительный отрывок
Интервал:
Закладка:
В разделе Передача данныхосуществляется настройка параметров подключения. Содержимое данного раздела показано на рис. 6.30.

Рис. 6.30. Настройка программы, раздел Передача данных
В поле Максимальное время ожиданияв сетиследует указать, в течение какого времени программа должна ждать получения ответа от сети. Данный параметр выражается в секундах, по умолчанию ему присвоено значение 120.Если по истечении указанного времени подключение не произошло, то после паузы программа предпримет попытку повторного соединения. Продолжительность этой паузы указывается в поле Задержка между повторными подключениями,а количество попыток подключений — в поле Попыток повторения при сетевых ошибках.Если установлен флажок Повторять до
успешного завершения,то поле Попыток повторения при сетевых ошибкахстановится недоступным для редактирования. В этом случае программа будет предпринимать попытки подключения до тех пор, пока какая-то из них не окажется успешной.
Программа может информировать вас о ходе протекающих ней процессов по электронной почте. Это очень удобная функциональность: она позволит вам контролировать положение даже при отсутствии непосредственного доступа к данному компьютеру (достаточно иметь доступ к электронному почтовому ящику с любого другого места]. Необходимые настройки выполняются в разделе Уведомления по E-mail,содержимое которого показано на рис. 6.31.

Рис. 6.31. Настройка программы, раздел Уведомления по E-mail
Вначале нужно установить флажок Использовать оповещение по
E-mail —только после этого станут доступными для редактирования параметры электронной почты. В поле SMTP-Серверуказывается адрес SMTP-сервера исходящих почтовых сообщений, а в поле Порт —номер порта SMTP-сервера (в большинстве случаев здесь нужно ввести значение 25, и именно его программа предлагает использовать по умолчанию].
Если используемый вами SMTP-сервер для отправки электронных почтовых сообщений требует авторизации, то установите флажок Использовать SMTP-аутентификацию,после чего в расположенных ниже полях введите логин и пароль.
Проверить правильность выполненных настроек можно с помощью кнопки Отправить тестовое сообщение.Помните, что для этого необходимо наличие действующего подключения к Интернету.
Все выполненные настройки программы вступают в силу после нажатия в данном окне кнопки ОК.С помощью кнопки Отменаосуществляется выход из данного режима без сохранения выполненных изменений. Отметим, что в большинстве случаев настройки программы, предложенные по умолчанию, являются оптимальными.
Как мы уже отмечали ранее, одной из функций программы является резервное копирование образа жесткого диска. Имея образ диска, вы впоследствии сможете легко восстановить свои данные даже в случае повреждения жесткого диска.
Стоит отметить, что вся работа в программе Handy Backup представляет собой пошаговую процедуру: переход к следующему этапу возможен только после выполнения определенных действий на предыдущем этапе. Это довольно удобный механизм, позволяющий легко и быстро сделать то, что нужно, и, кроме этого, заметно облегчающий использование программы.
Чтобы создать образ жесткого диска, необходимо сформировать соответствующую задачу. Для этого нужно выполнить команду главного меню Файл => Новая задача,которая вызывается также нажатием комбинации клавиш Ctrl+N,либо нажать соответствующую кнопку инструментальной панели. При выполнении любого из указанных действий на экране откроется окно Мастера создания новой задачи, изображенное на рис. 6.32.
Для создания образа жесткого диска нужно на первом этапе создания задачи установить переключатель Выберите тип задачив положение Задача резервного копирования(это значение выбирается во всех случаях, когда необходимо выполнить резервное копирование, независимо от типа копируемых данных].

Рис. 6.32. Мастер создания новой задачи
Для перехода ко второму этапу нужно нажать кнопку Далее.В открывшемся окне следует нажать кнопку Добавить,и в появившемся меню выбрать команду Disk Image(рис. 6.33),
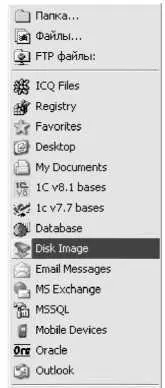
Рис. 6.33. Выбор команды копирования образа диска
В результате содержимое окна примет вид, как показано на рис. 6.34.

Рис. 6.34.Второй этап постановки задачи
Раскрыв иерархический список в центральной части данного окна, следует флажком пометить те разделы жесткого диска, для которых необходимо создать резервную копию образа.
Для перехода к следующему этапу постановки задачи нажимаем кнопку Далее.В результате окно Мастера примет вид, как показано на рис. 6.35.

Рис. 6.35. Третий этап постановки задачи
На данном этапе следует выбрать тип резервирования. При первом создании образа диска установите переключатель в положение Все выбранные файлы (полное резервное копирование):в этом случае программа в резервной копии будет сохранена абсолютно вся информация, хранящаяся на выбранном диске (дисках). Если же вы ранее уже делали резервное копирование данного диска (дисков), то целесообразнее выбрать вариант Новые и измененные файлы (инкрементное резервное копирование). Вэтом случае резервная копия образа диска будет содержать только изменившуюся информацию, что очень важно с точки зрения объема файла резервной копии и, следовательно — экономии места.
Выбрав тип резервирования, переходим к следующему этапу нажатием кнопки Далее.При этом окно Мастера привет вид, как показано на рис. 6.36.
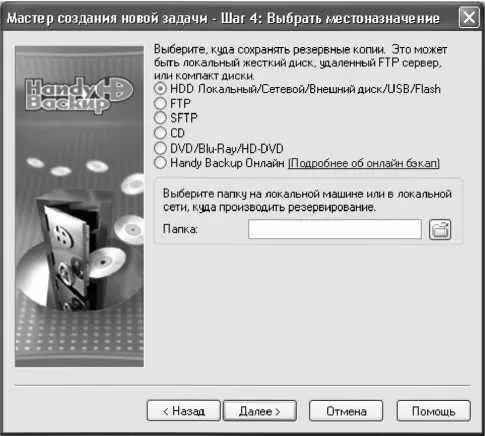
Рис. 6.36. Четвертый этап постановки задачи
Читать дальшеИнтервал:
Закладка:










