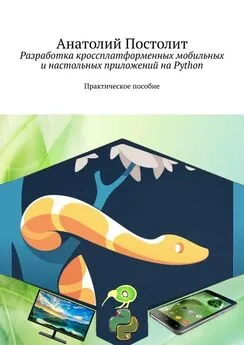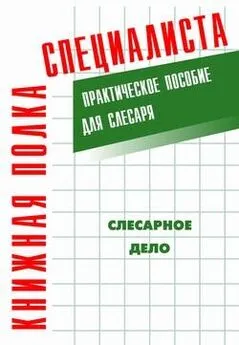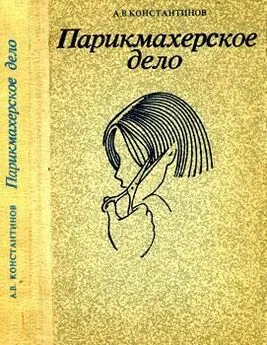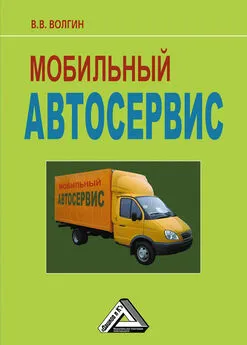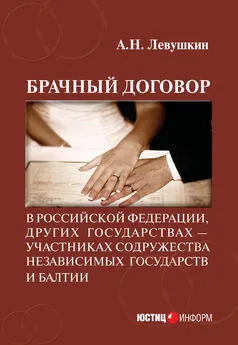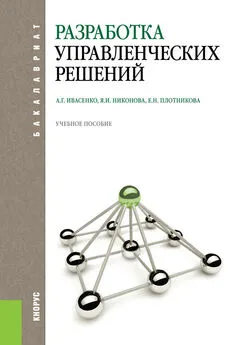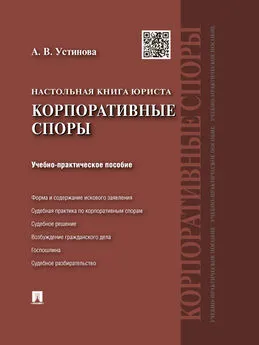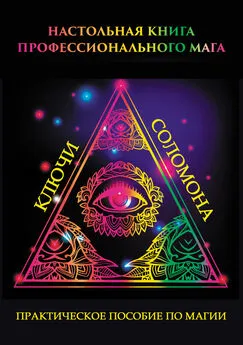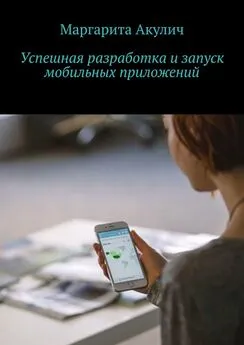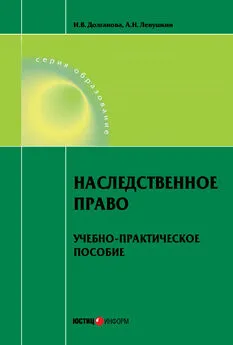Анатолий Постолит - Разработка кроссплатформенных мобильных и настольных приложений на Python. Практическое пособие
- Название:Разработка кроссплатформенных мобильных и настольных приложений на Python. Практическое пособие
- Автор:
- Жанр:
- Издательство:неизвестно
- Год:неизвестен
- ISBN:9785005618719
- Рейтинг:
- Избранное:Добавить в избранное
-
Отзывы:
-
Ваша оценка:
Анатолий Постолит - Разработка кроссплатформенных мобильных и настольных приложений на Python. Практическое пособие краткое содержание
Разработка кроссплатформенных мобильных и настольных приложений на Python. Практическое пособие - читать онлайн бесплатно ознакомительный отрывок
Интервал:
Закладка:
Помимо указания пути, этот раздел позволяет внести дополнительные изменения в процесс установки с помощью опций:
– Install for all users – установить для всех пользователей. Если не выбрать эту опцию, то будет предложен вариант инсталляции в папку пользователя, устанавливающего интерпретатор;
– Associate files with Python – связать файлы, имеющие расширение py, с Python. При выборе этой опции будут внесены изменения в Windows, позволяющие Python запускать скрипты по двойному щелчку мыши;
– Create shortcuts for installed applications – создать ярлыки для запуска приложений;
– Add Python to environment variables – добавить пути до интерпретатора Python в переменную PATH;
– Precomple standard library – провести перекомпиляцию стандартной библиотеки.
Последние два пункта связаны с загрузкой компонентов для отладки, их мы устанавливать не будем.
– После успешной установки Python вас ждет следующее сообщение (рис. 1.5).
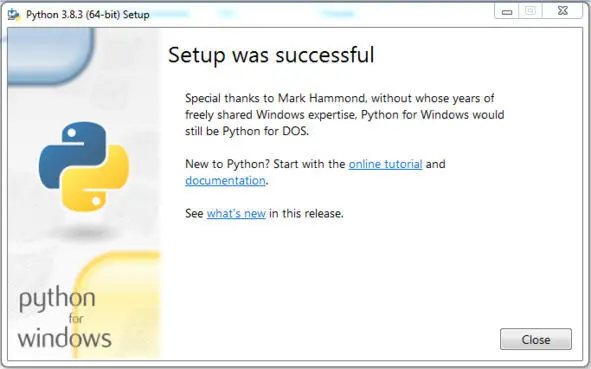
Рис. 1.5.Финальное сообщение после установки Python
1.2.2.Установка Python в Linux
Чаще всего интерпретатор Python уже входит в состав дистрибутива Linux. Это можно проверить, набрав в окне терминала команду:
> python
или
> python3
В первом случае, вы запустите Python 2, во втором – Python 3. В будущем, скорее всего, во все дистрибутивы Linux, включающие Python, будет входить только третья его версия. Если у вас при попытке запустить Python выдается сообщение о том, что он не установлен или установлен, но не тот, что вы хотите, то у вас есть возможность взять его из репозитория.
Для установки Python из репозитория Ubuntu воспользуйтесь командой:
> sudo apt-get install python3
1.2.3. Проверка интерпретатора Python
Для начала протестируем интерпретатор в командном режиме. Если вы работаете в Windows, то нажмите комбинацию клавиш + и в открывшемся окне введите: python. В Linux откройте окно терминала и в нем введите: python3 (или python).
В результате Python запустится в командном режиме. Выглядеть это будет примерно так, как показано на рис. 1.6 (иллюстрация приведена для Windows, в Linux результат будет аналогичным).
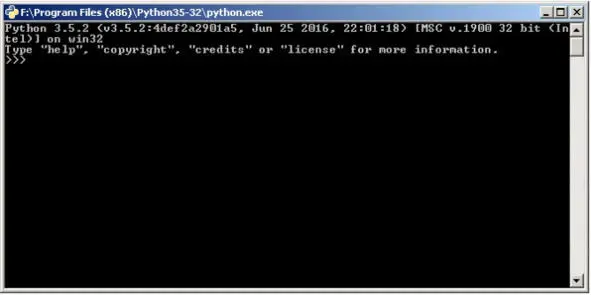
Рис. 1.6.Результат запуска интерпретатора Python в окне терминала
В этом окне введите программный код следующего содержания:
print («Hello, World!»)
В результате вы увидите следующий ответ (рис. 1.7).
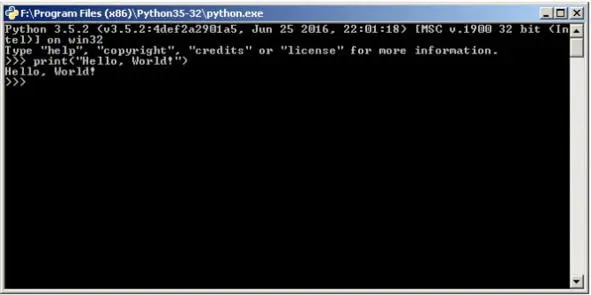
Рис. 1.7.Результат работы программы на Python в окне терминала
Получение такого результата означает, что установка интерпретатора Python прошла без ошибок.
1.3. Интерактивная среда разработки программного кода PyCharm
В процессе разработки программных модулей удобнее работать в интерактивной среде разработки (IDE), а не в текстовом редакторе. Для Python одним из лучших вариантов считается IDE PyCharm от компании JetBrains. Для скачивания его дистрибутива перейдите по ссылке: https://www.jetbrains.com/pycharm/download/(рис. 1.8).
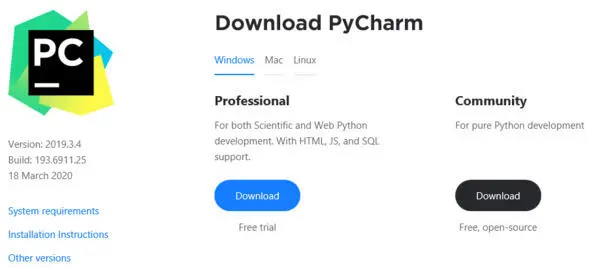
Рис. 1.8.Главное окно сайта для скачивания дистрибутива PyCharm
Эта среда разработки доступна для Windows, Linux и macOS. Существуют два вида лицензии PyCharm: Professionalи Community. Мы будем использовать версию Community, поскольку она бесплатная и ее функционала более чем достаточно для наших задач. На момент подготовки этой книги была доступна версия PyCharm 2020.1.2.
1.3.1. Установка PyCharm в Windows
Запустите на выполнение скачанный дистрибутив PyCharm (рис. 1.9).
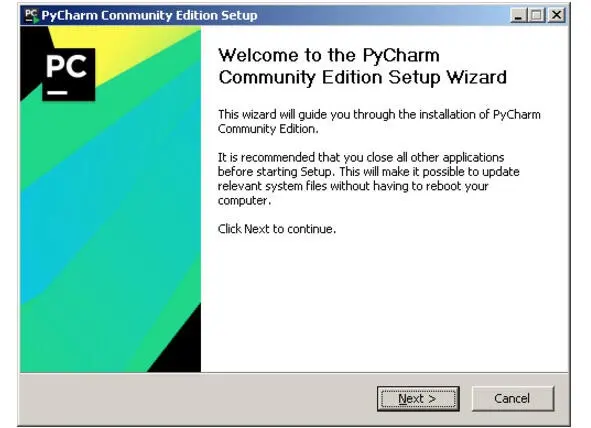
Рис. 1.9.Начальная заставка при инсталляции PyCharm
Выберите путь установки программы (рис. 1.10).
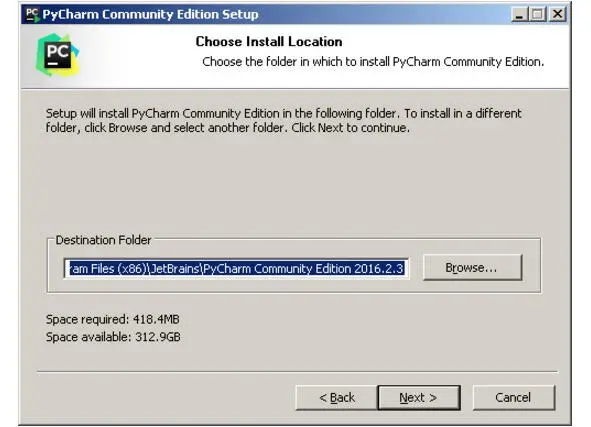
Рис. 1.10.Выбор пути установки PyCharm
Укажите ярлыки, которые нужно создать на рабочем столе (запуск 32- или 64-разрядной версии PyCharm), и отметьте флажком опцию. pyd области Create associations,если требуется ассоциировать с PyCharm файлы с расширением py (рис. 1.11).
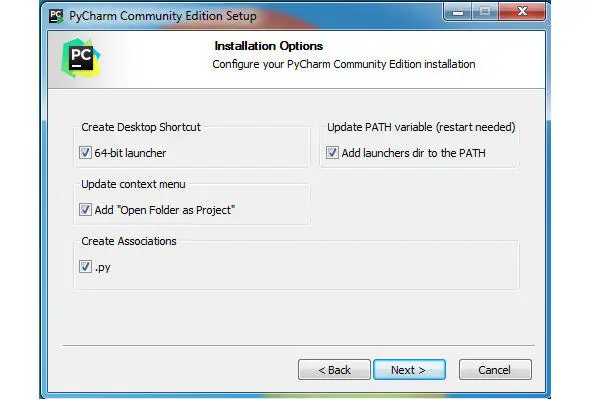
Рис. 1.11.Выбор разрядности устанавливаемой среды разработки PyCharm
Выберите имя для папки в меню Пуск(рис. 1.12).
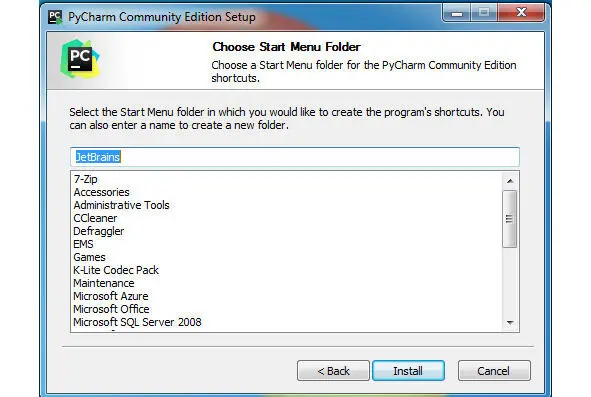
Рис. 1.12.Выбор имени папки для PyCharm в меню Пуск
Далее PyCharm будет установлен на ваш компьютер (рис. 1.13).
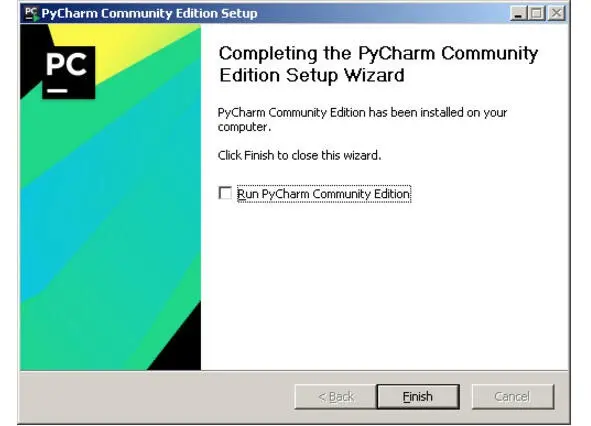
Рис. 1.13.Финальное окно установки пакета PyCharm
1.3.2. Установка PyCharm в Linux
Скачайте с сайта программы ее дистрибутив на свой компьютер.
Распакуйте архивный файл, для чего можно воспользоваться командой:
> tar xvf имя_архива. tar. gz
Результат работы этой команды представлен на рис. 1.14.
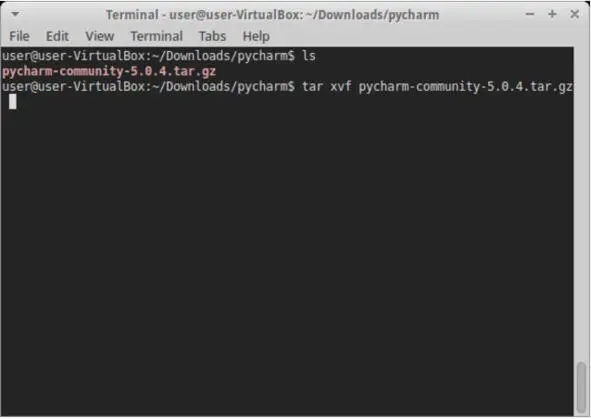
Рис. 1.14.Результат работы команды распаковки архива PyCharm
Перейдите в каталог, который был создан после распаковки дистрибутива, найдите в нем подкаталог bin и зайдите в него. Запустите установку PyCharm командой:
> ./pycharm.sh
Результат работы этой команды представлен на рис. 1.15.
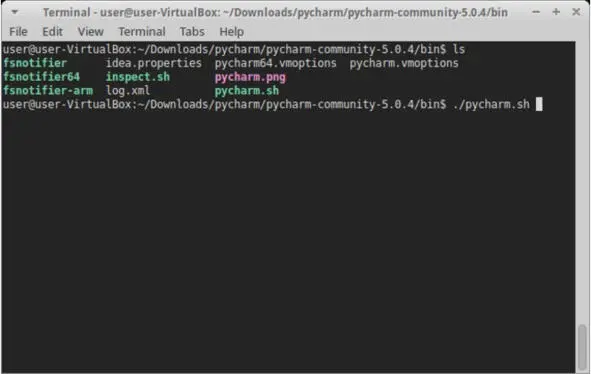
Рис. 1.15.Результаты работы команды инсталляции PyCharm
1.3.3. Проверка PyCharm
Запустите PyCharm и выберите вариант Create New Projectв открывшемся окне (рис. 1.16).
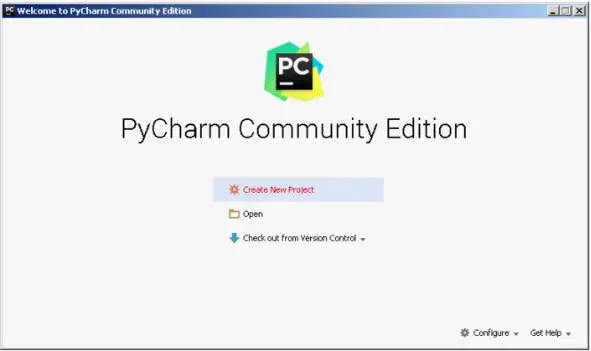
Рис. 1.16.Создание нового проекта в среде разработки PyCharm
Укажите путь до создаваемого проекта Python и интерпретатор, который будет использоваться для его запуска и отладки (рис. 1.17).
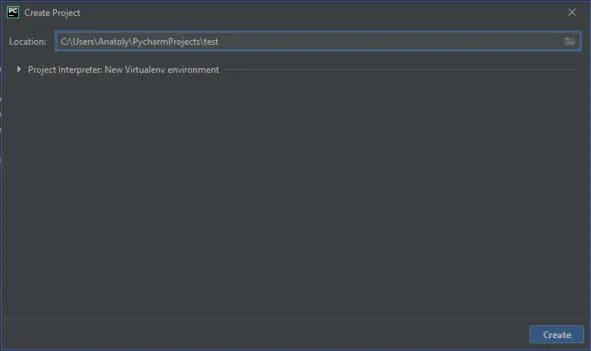
Рис. 1.17.Указание пути до проекта в среде разработки PyCharm
Читать дальшеИнтервал:
Закладка: