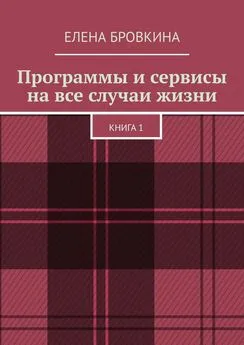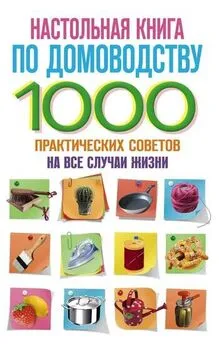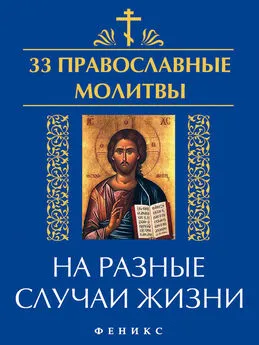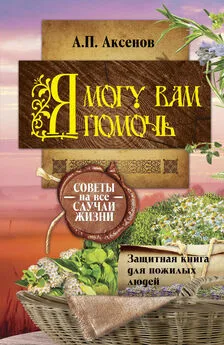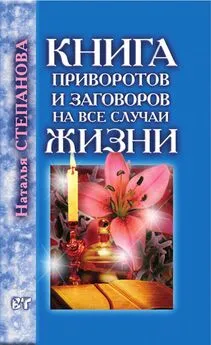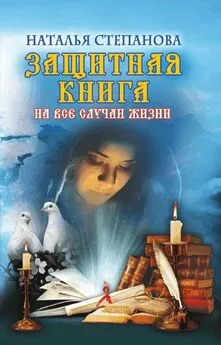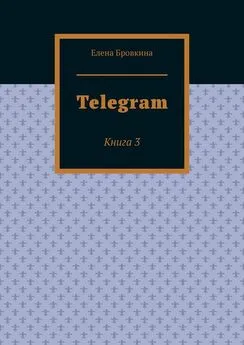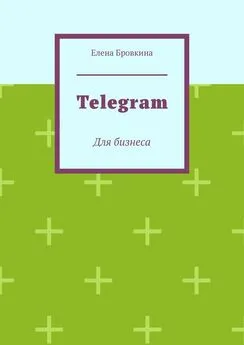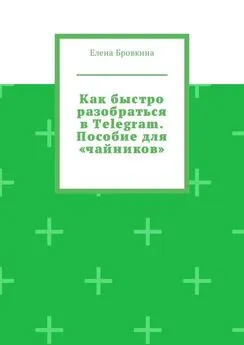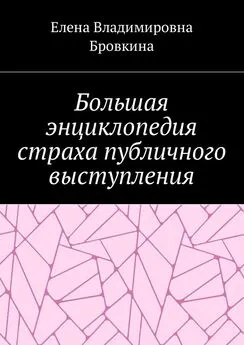Елена Бровкина - Программы и сервисы на все случаи жизни. Книга 1
- Название:Программы и сервисы на все случаи жизни. Книга 1
- Автор:
- Жанр:
- Издательство:неизвестно
- Год:неизвестен
- ISBN:9785005321626
- Рейтинг:
- Избранное:Добавить в избранное
-
Отзывы:
-
Ваша оценка:
Елена Бровкина - Программы и сервисы на все случаи жизни. Книга 1 краткое содержание
Программы и сервисы на все случаи жизни. Книга 1 - читать онлайн бесплатно ознакомительный отрывок
Интервал:
Закладка:
Вставляем логин и ключ для подписи.
Этот ключ находится в JustClick. Спускаемся в низ и кликаем на API.
Открывается страничка Настройка API. Копируем ключ и вставляем в поле Ключ для подписи. Кликаем Сохранить.
Выбираем Группу контактов.
Далее заходим в JustClick. Группа контактов. Сюда добавляем группы.
Заходим в Уровень доступа.
В рассылке между Письмами напоминания и Кодами доступа, появился блок Автоподписки.
Система сначала смотрит на настройки автоматических подписок по умолчанию.
Если в Урони доступа ничего не настроено, то тогда регистрируясь на этот уровень доступа или активровали код, то система смотрит первым делом на уровень доступа на который активируются или регистрируются, если в нем ничего нет, то система смотрит на Общие настройки.
В Уроне доступа в разделе Автоподписки ставим чикбок Подписать. Выбираем вторую группу. Кликаем сохранить.
Заходим в третий доступ и в автонатстройках ставим чикбокс около Отписать от всех остальных групп. Сохранить.
Для проверки кликаем в JustClick на пользователя. Откроется его карточка и кликаем его группы.
Далее в JustClick кликаем Автоматическая цепочка писем. Добавить письмо и настраиваем автоматическую последовательность писем.
Шапки в MEMBERLUX
Они используются как шапки и как баннеры.
Идея в том, чтобы при снятой блокировке посетители видели определенную шапку в которой предлагается что-то купить и ведут на продающие страницы.
Здесь размещаете важную информацию и добавляете ссылку.
Заходим в MemberLuxе Настройки. Внешний вид. Шапки.
Включаем шапки для страниц. Для каждого уровня доступа своя шапка.
Выбираем Уровень доступа 1 и кликаем Добавить шапку для уровня доступа.
Выбираем Уровень доступа 2 и кликаем Добавить шапку для уровня доступа.
Так делаем для всех уровней доступа.
Теперь в них загружаем картинки. По умолчанию не касается к тем у кого есть уровни доступа. Картинка должна быть 250Х1920px. Вставляем ссылку и кликаем Сохранить.
Чтобы логотип не мешал, то его можно скрыть.
На шапке курсор будет в виде руки, значит там есть ссылка. Кликаем и попадаем на ту страничку на которую Вы указали.
Страница входа- это страница которая работает, когда блокировка включена.
Чтобы системе понимать какая шапка приоритетнее, ставим ее первой с помощью перетаскивания (если три уровня доступа, то ставим третью).
reCAPTCHA в MEMBERLUX
Первое что нужно сделать -это зарегистрироваться в Гугл.
В поисковой строке пишем recaptcha или пройдите вот по этой ссылке https://www.google.com/recaptcha
В правом верхнем углу кликаем на Консоль администратора.
Даем название.
Ставим recaptcha v2 и Флажок "Я не робот".
Указываем домен на котором будет работать капча.
Ставим чикбок о том, что принимаете условия. Кликаем Отправить.
Вам откроется страничка на которой Вы увидите два ключа.
Сначала копируем первый и заходим в MemberLuxе Настройки. Общие. Блокировка.
Ставим чикбокс Добавить капчу. И ставим сюда два выданные кода.
Далее указываем где именно капча будет показываться:
– вход
– регистрация
– задать вопрос. Можно поставить чикбокс около всех пунктов. Кликаем Сохранить.
Под ключами есть кнопка Go Analytics – здесь будет показываться аналитика по данной капче.
Как обновлять MEMBERLUX?
Обновление не обязательное. Оно бесплатное.
Перед обновлением Вам будут даны рекомендации что нужно сделать, как обезопасить себя от возникновения каких-то не приятных ситуаций.
Далее заходим во вкладку Плагины. Кликаем Активировать. Удалить. То что Вы создавали ничего не удалиться.
Кликаем Добавить новый. Загрузить плагин (перед этим скачать новую версию). Установить. Активировать.
Модуль приема платежей
Эта система платежей сделана в виде плагина. Он бесплатный и является собственностью wordpress woocommerce.
Как это будет реализовано в MemberLuxe. Это будет в виде дополнительного плагина, который будет делать следующее:
Когда пользователь кликает на курс (в этом курсе находятся закрытые уроки) он попадает на страницу Продажа доступа.
Программа для создания фотокниги
Программа MiniColor Print Kit для создания своих фотокниг. Эта программа бесплатная.
Скачайте архив и запустите программу.
Программа на английском языке, но Вы все поймете.
В ней 7 форматов макетов:
– Pocket Boocklet (карманный буклет) 4:3.-
– PhotoBook 10 x 15 (фотокнига)
– 4 x 6» singles – печать отдельных фотографий.
–Photobook 8:5 – еще один вариант фотокниги
–Calendar A4 – перекидной календарь формата А4
–Calendar A5 – перекидной календарь формата А5
–Calendar 4 x 6» – перекидной календарь формата А4
Скачать программу можно здесь http://www.misiland.comкликаем на Google Drive.
Как работать в программе
При запуске у Вас появится окно для создания нового проекта Create New Project.
Выбираем один из семи форматов макет, но так как мы хотим создать фотокнигу, то нам подойдут только три:
–Pocket Boocklet,
– PhotoBook 10 x 15
– Photobook 8:5.
Выбираем из них. Кликаем на кнопку Next.
Слева располагается список папок. В этом списке находим папку, в котрой находятся фотографи для вашей фотокниги.
Далее перетягиваем фотографии в шаблон.
Если требуется сделать небольшую коррекцию фотографии, которую Вы добавили в фотокнигу, то кликаем по фото в просмотрщике.
В нижней части программы Вы увидите инструменты для быстрого редактирования:
– zoom – приближение
– rotate – поворот
– filter – фильтры.
Чтобы вернуться к добавлению фото на страницы фотокниги, нужно кликнуть на вкладку Pages под просмотрщиком.
В верхней части программы есть опции:
– Delete – удалить фото
– Orientation – изменение ориентации фото
– Text – добавить надпись.
Если Вы хотите сохранить фотокнигу, но еще ее не доделали, чтобы завершить в следующий раз.
Для этого кликаем File. Save as.
Программа сохраняет файлы в расширении PMP.
Для печати кликаем File. Print. Можно воспользоваться горячими клавишами Ctrl + P
Создание интеллект-карт
Сервис Mindmeister
Этот сервис позволит нам сделать интеллект-карту в виде схемы.
Кликаем на ссылочку, если откроется на английском языке то, чтобы поменять язык в поисковой строке через слеш добавляем ru или внизу сайта.
Мы можем авторизоваться через GOOGLE, Фейсбук или пройти регистрацию.
Выбираем из меню нужную вкладку. Я выбрала Образование.
Когда Вы первый раз попадете на сервис, у Вас в кабинете могут быть три ментальные карты.
Вы их можете удалить и Создать новые.
На базовом тарифе можно создать три карты, если нужно больше, то это платно.
Кликаем Создать новую. Далее кликаем на текст и меняем на свой.
Читать дальшеИнтервал:
Закладка: