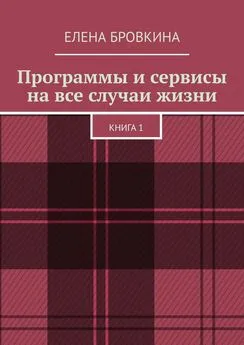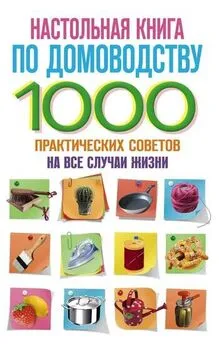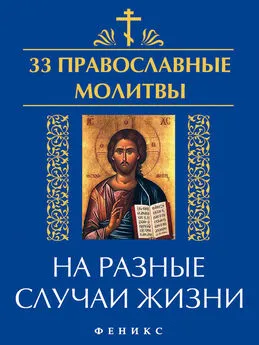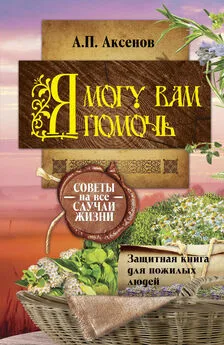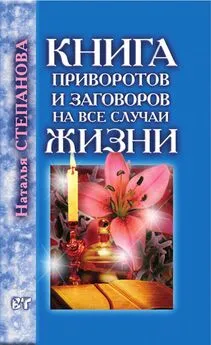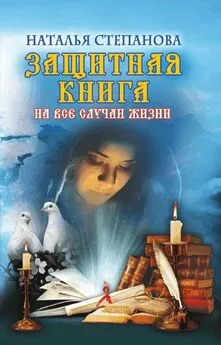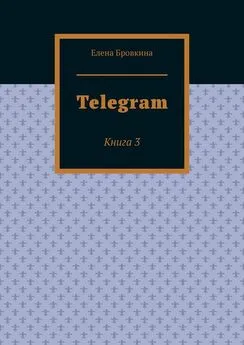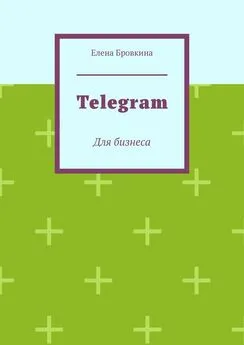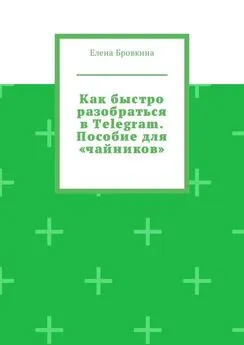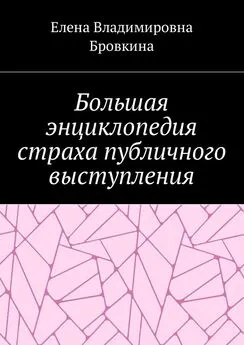Елена Бровкина - Программы и сервисы на все случаи жизни. Книга 1
- Название:Программы и сервисы на все случаи жизни. Книга 1
- Автор:
- Жанр:
- Издательство:неизвестно
- Год:неизвестен
- ISBN:9785005321626
- Рейтинг:
- Избранное:Добавить в избранное
-
Отзывы:
-
Ваша оценка:
Елена Бровкина - Программы и сервисы на все случаи жизни. Книга 1 краткое содержание
Программы и сервисы на все случаи жизни. Книга 1 - читать онлайн бесплатно ознакомительный отрывок
Интервал:
Закладка:
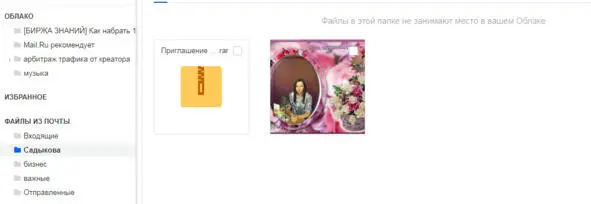
Корзина. Файлы в ней хранятся 14 дней. Если Вы вдруг по ошибке удалили какой-то документ, то его можно Восстановить. Можно сразу Очистить корзину.
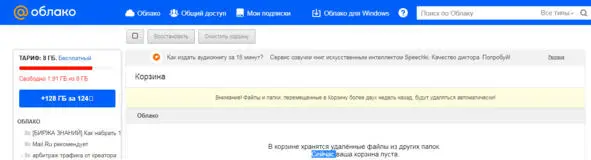
Мы можем дать доступ к какой-то папке.
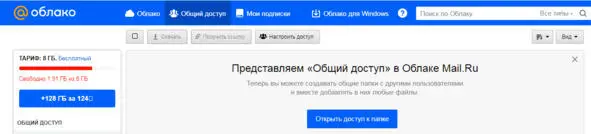
Сервис Mediafire
Это облачное хранилище. Можно делиться информацией.
Можно работать с любого компьютера или смартфона.
Бесплатно доступно 10 ГБ.
Количество загрузок не ограничено.
как пользоваться
С ним можно столкнуться первый раз при спорной ситуации с продавцом. Особенно нужен, если работаете или покупаете в Китае.
При споре в вашем заказе появится причины и что хотите вернуть.
Если размер файла превысит 2 Мб, то посоветуют пройти на сайт https://www.mediafire.com/
Это нужно для того, чтобы отправить видео или картинку, если она больше 2 Мб.
Кликаем по ссылочке. Кликаем Зарегистрироваться.
Здесь три пакета услуг. Нам нужен Основной.
Кликаем Получить основные.
Выбираем язык и заполняем регистрационную форму.
После регистрации Вам на почту придет письмо, где нужно подтвердить регистрацию.
Заходим в аккаунт.
Чтобы загрузить файл, кликаем наверху Загрузить и выбираем с компьютера или с сайта.
Появится меню, куда просто можно перетащить нужый файл или в левом нижнем углу кликнуть Files. И теперь его можно Удалить и Загрузить.
После загрузки нажимаем Copy Link. У Вас появится ссылка на данный файл.
Эту ссылку уже можете отправить продавцу.
Не открывается сайт Mediafire.com?
Кликаем по ссылочке https://chrome.google.com/webstore/category/extensions?utm_source=chrome-ntp-icon
В поле пишем Touch Vpn. Кликаем на него. Установить.
После этого, заходим на Ютуб. Выбираем ролик. Кликаем на значок в правом верхнем углу Touch Vpn.
Кликаем Connect. Ждем пока обновится страничка, если не обновляется, то кликаем Обновить страничку. И файл загрузится.
Как скачать с Mediafire
У вас имеется ссылочка на какой-то файл. Кликаем на нее. Нас спросят открыть ссылку, кликаем Да.
Откроется файл. На бесплатном пакете может быть много рекламы, на нее не обращаем внимание. Внизу у нас видно имя файла и рядом зеленая кнопка(download). Кликаем по ней и выбираем путь, где будите сохранять.
Если не скачивается. Кнопка для скачивания белая. Мы на ней кликаем на запись – Починить скачивание.
Так же на белой кнопке может быть надпись Все не скачивается. Кликаем Пробуем еще.
Если открываются дополнительные окна, все закрываем. Главное, чтобы была рядом с названием файла большая зеленая кнопка. Проверяем название, вес файла. Если не правильно, кликаем Отмена.
Сервис Dropbox
Это облачное хранилище. Создан в 2007году.
Доступ к файлам через интерфейс и с помощью специальных клиентов.
Принцип работы.
Пользователь создает папку и подключает ее с помощью клиента к сервису.
Доступ к файлам с любого устройства.
Минусы:
– бесплатно только 2 ГБ
– не очень ясен вопрос с безопасностью
– нельзя хранить персональные данные.
Плюсы:
– удобный интерфейс
– много функций
– гибкий.
Установка программы и пользование сервисом
Кликаем по ссылочке https://www.dropbox.com/
Можно зарегистрироваться и нажать Скачать(download).
Скачивание начнется автоматически, если не началось, то кликаем по ссылке restart the download.
Выбираем папку куда будите сохранять и кликаем Сохранить.
После этого запускаем. Кликаем по файлу двойным щелчком мышки. Запустить.
Затем кликаем Install. Установка будет проходить автоматически.
В появившемся окне можно создать аккаунт, поставив чикбокс около Idont have a Dropbox account. Кликаем Next.
Заполняем форму регистрации: имя, фамилия, e-mail и пароль и название компьютера.
Оно будет использовано для синхронизации, чтобы различать копии документов и для удобства сортировки. Кликаем Next.
В следующем окне Вам предложат три варианта тарифного плана. Кликаем по нужному и Next.
Далее выбираем тип установки: Typical(типичная, с настройками по умолчанию), Advanced(расширенная). Я выбираю первый вариант и кликаем Install.
Вам будет предложено посмотреть небольшое руководство на английском языке, чтобы отказаться кликаем Skip (пропустить) и Finish (завершить).
Интерфейс Dropbox
После установки в области уведомлений появится значок приложения. Он некоторое время будет отображаться в виде двунаправленных стрелок – это идет процесс синхронизации файлов.
Если появилась галочка в зеленом кружочке – все файлы синхронизированы.
Если появился кружочек с красным крестиком – нет соединения с сервером.
Если появился треугольник с восклицательным знаком – другие проблемы.
Благодаря этим значкам Вы всегда будите знать о состоянии синхронизации и о проблемах.
Если мы наведем курсор на значок в области уведомлений, то появится подсказка, которая показывает текущее состояние.
Вместе с приложением будут загружены несколько файлов(картинки и справочные брошюры) для знакомства с программой.
Кликаем по иконке и выбираем:
– Open Dropbox folder- позволяет просмотреть содержимое папки.
– Launch website – будет открыт браузер, который назначен по умолчанию и будет открыта страничка Dropbox со списком всех фаших файлов и папок.
–Recently changed files – содержит список файлов, которые Вы загружали или изменили.
Ниже Вы увидите заполнение хранилища. Далее строка состояния(статус синхронизации).
Get more space – позволяет перейти для получения дополнительного места для файлов.
Вам откроется страничка с выбором тарифного плана, но можно и бесплатно получить место.
Pause sincing – можно временно остановить синхронизацию. Это удобно, если Вы используете соединение с оплатой за мегабайты.
Preferences – открывает настройки.
Help center – поддержка.
Exit – завершение работы с программой и чтобы происходила синхронизация, нужно запустить программу.
Настройки Dropbox
В области уведомлений нужно кликнуть правой кнопкой мышки по значку и выбираем Preference.
Окно настроек очень прост. Имеет пять вкладок, котыре содержать по несколько пунктов.
General
– Show desktop notifications(уведомления на рабочем столе).
– Start Dropbox on system startup(запускать при старте компьютера) – будет запускаться автоматически при старте операционной системы. Файлы всегда будут синхронизированы и доступны на всех устройствах.
Читать дальшеИнтервал:
Закладка: