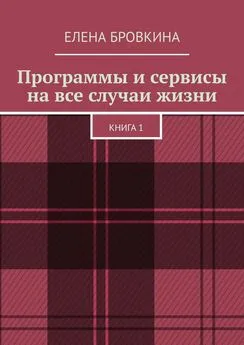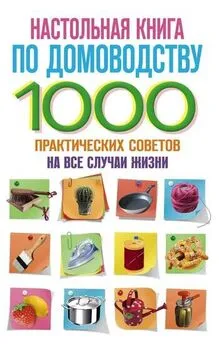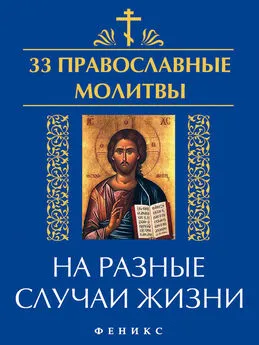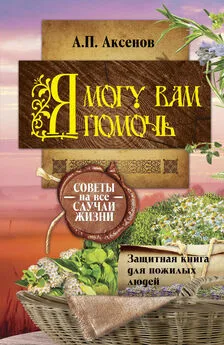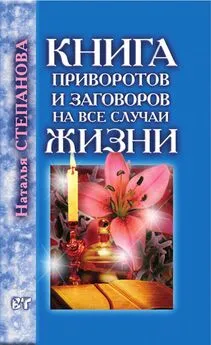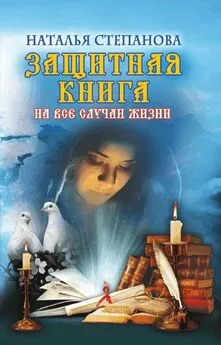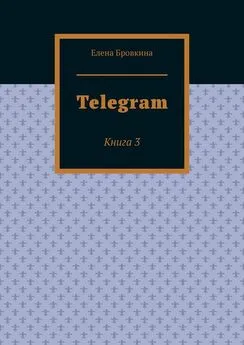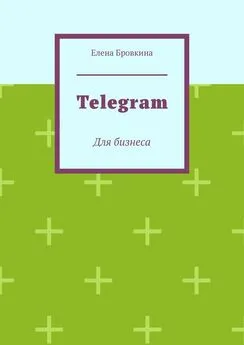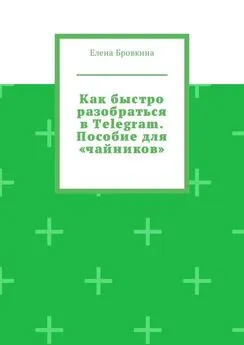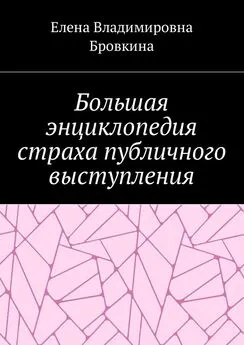Елена Бровкина - Программы и сервисы на все случаи жизни. Книга 1
- Название:Программы и сервисы на все случаи жизни. Книга 1
- Автор:
- Жанр:
- Издательство:неизвестно
- Год:неизвестен
- ISBN:9785005321626
- Рейтинг:
- Избранное:Добавить в избранное
-
Отзывы:
-
Ваша оценка:
Елена Бровкина - Программы и сервисы на все случаи жизни. Книга 1 краткое содержание
Программы и сервисы на все случаи жизни. Книга 1 - читать онлайн бесплатно ознакомительный отрывок
Интервал:
Закладка:
– Enable LAN Sync(включить синхронизацию в локальной сети) – включает автоматическую синхронизацию с устройствами в вашей домашней сети. Благодаря ей файлы, которые Вы загрузите в папку Dropbox на ПК будут автоматом добавлены в папку Dropbox на ноутбуке. Только они должны быть подключены к одной сети.
Account- содержит одну настройку- здесь можно отключить данный компьютер от синхронизации. Для этого нужно кликнуть по кнопке Unlink This Computer.
Bandwidth(скорость соединения) – здесь находятся настройки скорости для передачи и скачивания файлов. Имеется две группы настроек: Download – скачивание и Upload- загрузка. Их можно настроить самим, задав скорость килобит в секунду, но на бесплатном пакете не рекомендуется менять, так как скорость соединения будет ограничена.
Proxies(прокси) – имеет настройку соединения через прокси -сервер, если Вы не знаете настойки своего прокси-сервера, то ничего не меняйте, так как могут возникнуть пролемы с соединением.
Advanced(расширенные) – содержит группы настроек, которые нужно менять только тогда, когда это необходимо.
Dropbox location-кликнув на кнопку Move, позволяет переместить папку Dropbox в другое место или на другой жесткий диск компьютера для того, чтобы освободить место на жестком диске.
Важно!!!! Нельзя располагать папки Dropbox на съемных жестких дисках и флешках.
Selective Sync – выборочная синхронизация. Отмечаем нужные папки и кликаем Cancel.
После настроек не забывайте нажимать кнопку Apply (применить). Окей.
Действия с файлами и папками в Dropbox
По умолчанию ссылка к папке Dropbox помещена в список Избранное. Он расположен в боковой панели проводника windows.
Так же можно зайти через контекстное меню, которое появляется при клике по значку в области уведомлений или двойным щелчком мышки по ярлыку на рабочем столе.
Папки ничем не отличаются. Чтобы загрузить файл в папку, достаточно просто перетащить.
По умолчанию у Вас будет две папки:
–Photos(для создания фотоальбомов)
– Public(здесь расположены файлы доступные все пользователям). Эту папку можно использовать для передачи документов друзьям и коллегам.
Если нужно кому-то передать файл, то достаточно его поместить в эту папку и как только файл будет синхронизирован, рядом пояится иконка в виде зеленого кружка с галочкой.
Теперь по нему кликаем правой кнопкой мышки выбираем Dropbox и copy public link(скопировать публичную ссылку). Она скопируется в буфер обмена.
Там так же доступны еще две ссылки:
– Browse on Dropbox website – позволяет перейти к просмотру файла на сайте Dropbox.
– View previous versions – открывает историю изменений этого файла.
Все версии измененного файла хранятся тридцать дней на сервере Dropbox. Поэтому можно вернуться к прежней версии. Для этого кликаем на файл и кнопку Restore (восстановить).
Создание фотоальбомов в Dropbox
Любой каталог с изображениями, которые Вы поместите в папку Photos, автоматически станет фотоальбомом.
По умолчанию у Вас будет папка, значит создан один фотоальбом Semple-Album(примеры фотографий).
Для того, чтобы посмотреть этот фотоальбом онлайн, кликем по нему правой кнопкой мышки и выбрать Dropbox. Сopy public gellery link(скопировать публичную ссылку на альбом). Она скопируется в буфер обмена.
Чтобы увеличить изображение, кликаем по нему левой кнопкой мышки. Чтобы посмотреть следующее фото достаточно кликнуть по увеличенной картинке левой кнопкой мышки.
Чтобы создать свой фотоальбом. кликаем по пустому месту правой кнопкой мышки и выбираем Создать. Папку. Даем название.
Чтобы поместить туда фото, мы на компьютере заходим в нужную папку, копируем и вставляем в созданный альбом.
Не помещайте фото больших размеров. После этого должен появиться зеленый кружочек с галочкой.
Как получить дополнительное дисковое место Dropbox
По умолчанию каждый зарегистрированный пользователь получает бесплатно 2 Гб, но его бесплатно можно увеличить до 8 Гб.
Список первоначальных семи шагов находится на Главной странице Dropbox:
– просмотреть тур(делается на сайте)
– установить на Dropbox ПК и поместить в папку любые файлы
– установить на втором компьютере
– использовать общую папку вместе с другими пользователями
– пригласить друзей
– установит на телефоне.
Кроме этого Вы дополнительно получите дополнительно 250 Мб за каждого зарегистрированного пользователя.
Можно отправить ссылку по знакомым в личном сообщении, в соцсетях, а можно и через интерфейс Dropbox.
Кликаем в области уведомлений на значок. Выбираем Launch Dropbox website.
Переходим на сайт. Внизу слева кликаем на ссылку Get extra space free(получить больше места бесплатно).
Откроется окно с тремя способами для получения дискового пространства:
– использование вашего почтового адреса(все пользователи из вашей адресной книги получат сообщение с ссылкой для регистрации
– можете сами ввести адреса e-mail и кликнуть Send invites(послать сообщение)
– отправка ссылок в Фейсбук и Твиттер.
Dropbox как хостинг для небольших сайтов
Его можно использовать не только как хранилище файлов, но можно его использовать ак хостинг для небольших сайтов. Почему небольших?
Он контролирует трафик,если объем трафика будет высоким, можно лишиться аккаунта.
Dropbox не поддерживает базу данных и поэтому можно использовать только статичные странички в формате PHP или HTML.
Нужно создать папки site и в ней создаем папки index. html(главная страница) и index.2 html(вторая страничка сайта).
Папка Content resources – содержат основной контент сайта и несколько простых скриптов.
Для того чтобы сайт был доступен, нужно папку сайт, которая содержит все остальные файлы в папку Public. После завершения синхронизации, копируем публичную ссылку на файл index.html.
Для этого открываем папку Site и кликаем правой кнопкой мышки по файлу index.html. Dropbox. Dropbox и copy public link.
Теперь проверяем работает ли ссылка, вставляем ее в браузерную строку и кликаем Энтер.
Синхронизация истории мессенджера с помощью Dropbox
Нам понадобится Portable версии – интернет пейджер. Его не нужно устанавливать и настраивать. Достаточно скопировать файлы и вставить в любую директорию на жестком диске и можно приступать к использованию.
Для примера буду использовать мессенджер Pidgin Portable
Скачать его можно по этой ссылке https://portableapps.com/apps
Установка простая и займет мало времени. Единственное что нужно сделать – указать место установки(папка Portable в каталоге Dropbox- создайте в процессе установки).
После установки его можно использовать как интернет пейджер.
Все сообщения будут сохраняться автоматически и автоматически синхронизироваться.
Таким образом Вы получаете одну историю сообщений со всеми собеседниками на всех компьютерах, где установлен Dropbox.
Читать дальшеИнтервал:
Закладка: