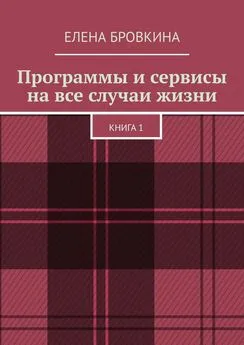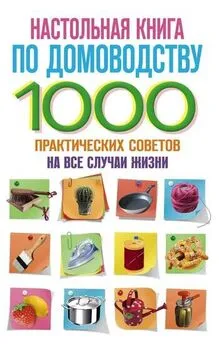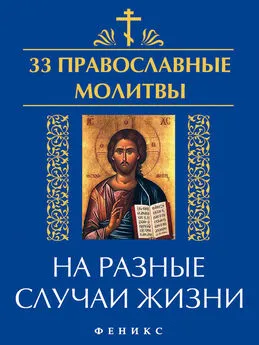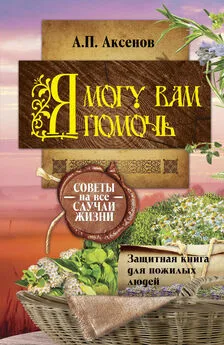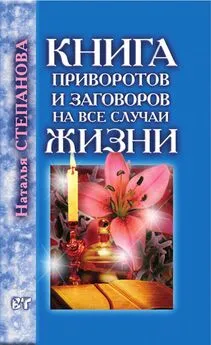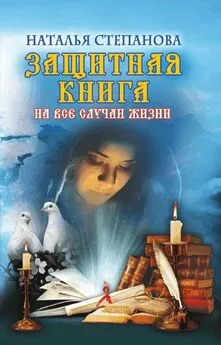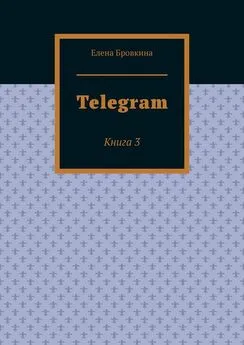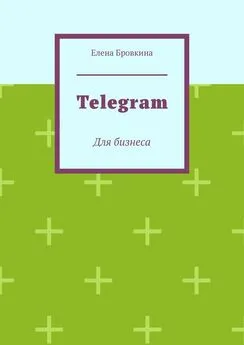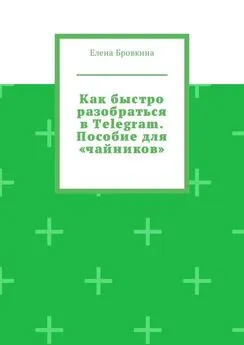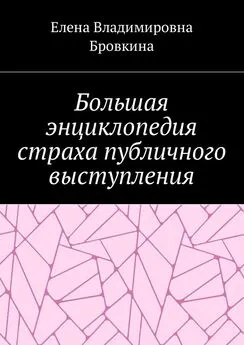Елена Бровкина - Программы и сервисы на все случаи жизни. Книга 1
- Название:Программы и сервисы на все случаи жизни. Книга 1
- Автор:
- Жанр:
- Издательство:неизвестно
- Год:неизвестен
- ISBN:9785005321626
- Рейтинг:
- Избранное:Добавить в избранное
-
Отзывы:
-
Ваша оценка:
Елена Бровкина - Программы и сервисы на все случаи жизни. Книга 1 краткое содержание
Программы и сервисы на все случаи жизни. Книга 1 - читать онлайн бесплатно ознакомительный отрывок
Интервал:
Закладка:
Программы и сервисы на все случаи жизни
Книга 1
Елена Бровкина
© Елена Бровкина, 2021
ISBN 978-5-0053-2162-6 (т. 1)
ISBN 978-5-0053-2161-9
Создано в интеллектуальной издательской системе Ridero
Программы
Vitrite
Это очень хорошая программа, которая делает окна прозрачными. Степень прозрачности регулировать можно самому.
Работает в фоновом режиме и управляется через горячие клавиши Ctrl + Shift + [0—9 цифры].
2.Чтыбы удалить ее, кликаем на кнопку в системном трее правой кнопкой мышки и кликаем EXIT
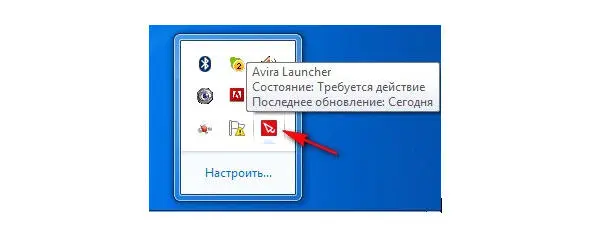
3.Для того, чтобы скачать программу, кликаем по ссылке.
Скачать программу «Vitrite» – https://soft.mydiv.net/win/download-Vitrite.html
Вы попадаете на сайт, где кликаем на зеленую кнопку СКАЧАТЬ
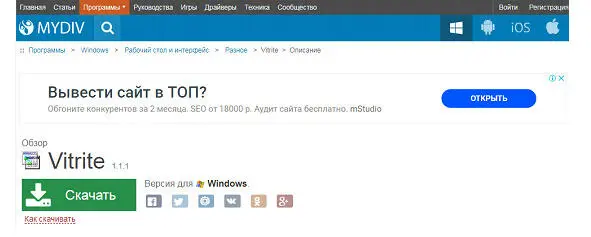
Программа movavi
Это простая программа, предназначена для редактирования видео.
Функции: оцифровка видео, запись экрана, обрезка видео, создание слайд-шоу и так далее.
Скачать программу https://www.movavi.ru/
Интерфейс программы.
1. Окно просмотра. Вы смотрите все изменения которые сделали в видео.
2. Добавить фото, аудио, видео
3. Добавить видео с диска
4. Мы можем добавить 3D видео
5. Включить Запись экрана или веб-камеру
6. Можно сделать запись голоса.
7. Шкала времени, дорожки: с видео, аудио, титры и картинки.
Начало работы.
Для начала работы кликаем Добавить новый проект.
Далее добавляем видео или картинки с помощью вот этой кнопки.
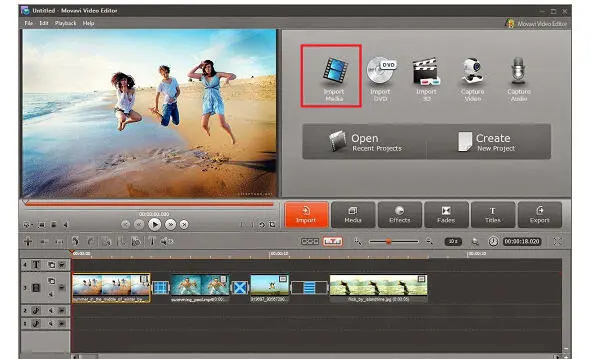
Чтобы добавить сразу много картинок, есть три способа:
1. Кликаем на CTRL удерживаем ее и по очереди кликаем на картинки
2. Кликаем на SHIFT удерживаем ее и кликаем только по первой и последней картинке и у Вас все загрузится.
3. Выделяем (Ctrl + A) и помещаем на шкалу времени.
У Вас появится окно Хотите создать слайд-шоу?
Делаем нужные настройки и кликаем Ок.
Все. Видео готово.
Эффекты.
Они расположены в папочках и распределены по категориям.
Выбираем нужный, кликаем на его иконку. Он появится в Окне просмотра.
Чтобы в нем изменить степень выраженности, кликаем Настройки.
Если Вас все устраивает, Применить.
Чтобы его удалить, Удалить.
Добавляем звук.
Чтобы в видео добавить звук, кликаем Импорт. Добавить медиафайл.
Как обрезать Видео.
Над Шкалой времени есть две кнопки с изображением ножниц.
Первая – устанавливает в нужном месте разделитель, который делит видео на несколько частей. Выделяем нужную и кликаем DELETE.
Вторая – позволит сделать нарезку видео. Вызывает вкладку Split Movie.
Как склеить видео (Монтаж).
Добавляем несколько видео – Импорт – Добавить медиафайл.
Перемещаем их на шкалу времени. И определяемся нужен ли между ними переход.
Так же можно добавить переход и в середине ролика, но сначала его нужно разделить с помощью ножниц на две части и на месте где разрезали поставить переход.
Запись видеоурока.
Кликаем Импорт.Захват видео.
Выбираем область захвата:
если выберете камеру, то запишите себя
если Behold TV, то экран
Выбираем папку для сохранения записи и кликаем Начать запись.
Добавляем титры.
Кликаем на вкладку Титры. Выбираем: анимированные, простые или художественные.
Кликаем Настройки.
Пишем текст. Сделайте форматирование. Когда будет все готово, кликаем Применить.
Как сохранить проект.
Кликаем Файл – Сохранить проект – Даем название – выбираем папку.
Чтобы вывести готовое видео и сразу загрузить его в интернет, кликаем на вкладку Сохранить.
Программа Camtasia Studio
Она очень простая. С ее помощью можно записывать видео с экрана, проводить видео презентации и делать скриншоты.
В программе можно редактировать видео:обрезка видео файлов, можно несколько объединить, добавить и обработать звук, работать с отдельными файлами, добавить эффекты, конвертировать в разные форматы.
Тем, кто работает в интернете необходимо научиться работать в этой программе.
Как работать в программе.
Кликаем на ссылочку https://www.techsmith.com/video-editor.html
Попадаем на официальный сайт программы и скачиваем.
Далее кликаем Products.
Выбираем: Free Trial – бесплатно на 30 дней или Camtasia Studio для Windows, чтобы ее купить.
Для того, чтобы пользоваться 30 дней бесплатно нужно создать аккаунт. Просто указываем почту и ее подтверждаем.
После приветствия, откроется интерфейс программы.
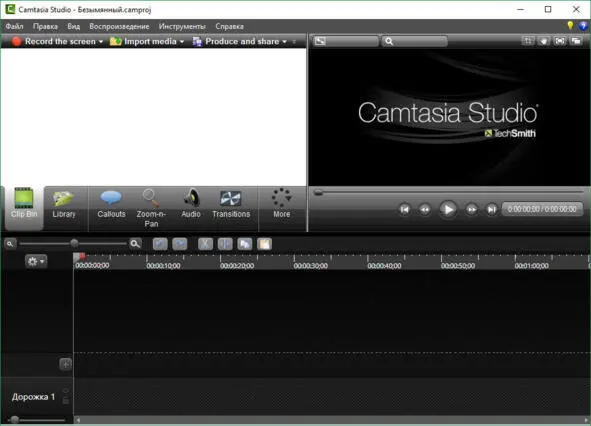
В Верхней части меню состоит из шести вкладок:
– файл
– правка
– вид
– воспроизведение
– инструменты
– справка
Следующая строчка-это панель управления, состоящая из трех вкладок:
– Record the screen – приступить к записи
– Import media – загружаем файлы в программу
– Produce and share – выводим проект.
Большое окно – это рабочая область программы.
Далее следуют основные инструменты:
– Library – библиотека
– Сallouts – подсказки
– Zoom-n-Pan – масштабирование
– Audio – работа с аудио
– Voice Narration – здесь накладывается звук
– Transitions – переходы
– More – доступ к другим инструментам.
– Timeline -линейка времени, где происходит редактирование.
Создаем запись видео.
Кликаем Record the screen у Вас появится рамка, определяет границы.
Ее размер можно менять с помощью маркеров и автоматически.
Для этого выбираем раздел Selest area и кликаем Custom и выбираем размер.
Если требуется автоматический подбор рамки, то кликаем Lock to application.
Audio on/off – отвечает за микрофон. Если будите пользоваться отдельным микрофоном, то должны активизировать его. У микшера зеленая полоска не должна переходить в красную.
Вкладка Recorder inputs – Webcam, позволит Вам записать видео с помощью веб-камеры, если подключена к компьютеру.
Далее кликаем rec. Запись пошла. Вы будите видеть отчет времени записи. Если нужно остановить запись-кликаем Pause(сделать паузу в записи и потом продолжить) Stop.
Для того, чтобы запись удалить, кликаем Delete.
После того, как кликнем Stop, появится вкладка Preview – предварительный просмотр.
Кликаем Produce – вывод видео.
Если предварительное редактирование, Save and Edit и указываем папку, где будем видео сохранять.
Читать дальшеИнтервал:
Закладка: