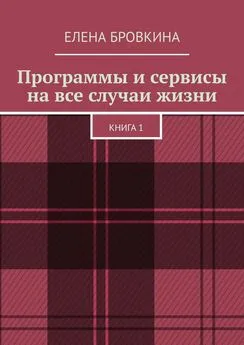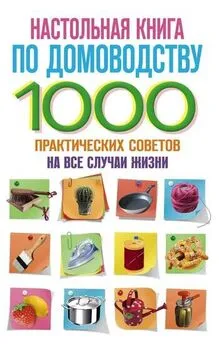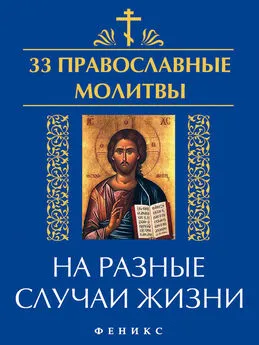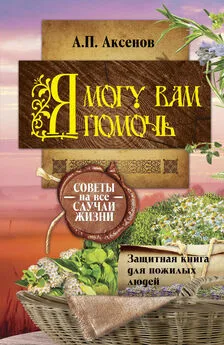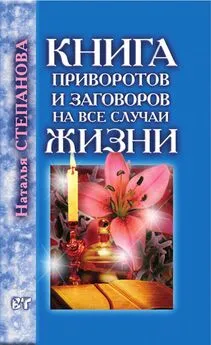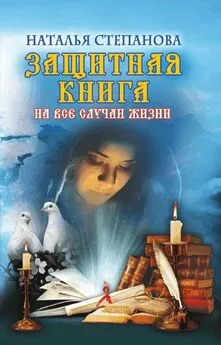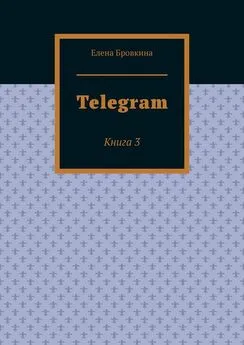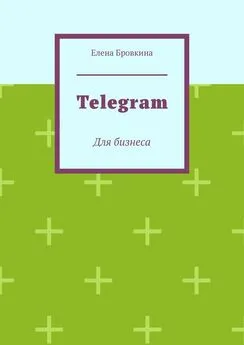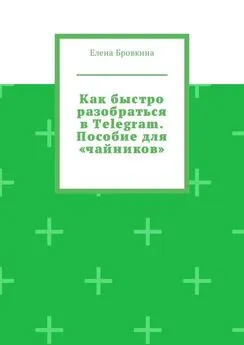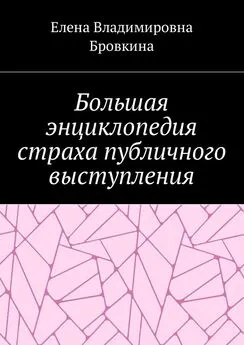Елена Бровкина - Программы и сервисы на все случаи жизни. Книга 1
- Название:Программы и сервисы на все случаи жизни. Книга 1
- Автор:
- Жанр:
- Издательство:неизвестно
- Год:неизвестен
- ISBN:9785005321626
- Рейтинг:
- Избранное:Добавить в избранное
-
Отзывы:
-
Ваша оценка:
Елена Бровкина - Программы и сервисы на все случаи жизни. Книга 1 краткое содержание
Программы и сервисы на все случаи жизни. Книга 1 - читать онлайн бесплатно ознакомительный отрывок
Интервал:
Закладка:
Редактирование записи.
Файлы, которые вы сохраните, автоматически запустятся в программе на линейке времени.
Дорожки можно: добавлять Insert track; удалять Remove track – кликаем по ней левой кнопкой мышки (она выделится синим цветом),затем правой кнопкой мышки в появившемся меню кликаем Удалить;переименовать Rename track; блокировать Lock track.
Панель Timeline представляет собой:
Дорожка1- это видео записанное.
Дорозка2 – это звук.
Просматриваем материал и около проблемного участка ставим ползунок. Этот участок можно удалить или вырезать(кликнув на значок ножницы).
Это мы делаем с помощью ползунка на шкале времени.
Зеленый ползунок ставим на начало участка, а красный в конец.
Чтобы вернуть удаленный участок, кликаем Undo.
Можно скопировать участок и перенести его, используем кнопку Copy.
Импорт файлов.
Осуществляется двумя способами:
1.Можно перетаскиванием файлов на рабочую область при включенной вкладке Clip Bin.
2. Используя вкладку Import media и перетащить во вкладку Clip Bin и только потом задействовать на панели Timeline.
Если программа отказывается импортировать файлы, то может быть файл имеет формат, который программа не поддерживает.
Так же важно. Мы не копируем файлы при импорте, а указываем на них ссылку.
Если вы будите редактировать, то это не отразится на оригинале.
Так же файлы не следует перемещать или удалять пока все не будет готово.
Кликаем левой кнопкой мышки на файл и удерживая ее перетаскиваем файл из вкладки Clip Bin на вкладку Timeline.
И здесь уже можете перемещать клипы(по вертикали и по горизонтали).
Данному файлу можно с помощью правой кнопки мышки задать Длительность и Скорость.
Чтобы от одной картинки до другой сделать плавный переход, то используйте вкладку Transitions.
Можно использовать готовые шаблоны. Они находятся в библиотеке (Library).
Переходы.
Переход-это небольшая анимация, с ее помощью мы связываем файлы.
Чтобы выбрать нужный переход, нужно по нему кликнуть двойным щелчком левой кнопки мышки и на панели предпросмотра отразиться как он действует.
На панель времени его можно перетащить.
Переходам так же можно задать продолжительность(растянуть или сузить).Для этого курсор ставим на левый или правый край.
Чтобы поменять один переход на другой. Кликаем на переход и ставим поверх предыдущего.
Если нужно удалить, то кликаем по нему правой кнопкой мышки м выбираем Удалить.
Переход можно применять на любом участке клипа. Для этого передвигаем шкалу времени на нужный участок и кликаем Split.
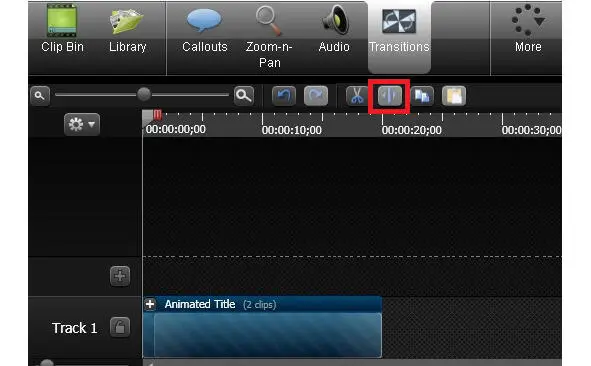
Этим действием мы делим клип на две части и вставляем переход. На ровном отрезке мы его поставить не сможем.
Коллауты.
Это графические фигуры, которые используют в видео в виде подсказок.
Они делятся на группы:
1. Фигуры(Shapes)
2.Фигуры для размещения на них текста(Shapes with text)
3. Обводки, крестики, галочки(Sketch Motion)
4.Специальные(Special).
Если мы кликнем на любую фигуру, то она сразу появится на панели Timeline и в окне просмотра.
Можно изменить цвет, размер, стиль, написать текст.
Можно добавить к нему анимацию.
Масштабирование.
С помощью панели времени мы находим картинку на которой хотим увеличить время. Это делается с помощью маркеров. Изменения вы увидите в окне просмотра и на панели времени в виде голубых стрелок.
Чтобы вернуться к первоначальному значению, кликнем Scale и установим 100%
Работа со звуком.
Чтобы работать со звуком нужно кликнуть Audio.
Граница отвечает за уровень громкости. Чтобы поднять уровень мы за линию границы тянем вверх. Если понизить, то вниз.
Так же доступны функции:
а) выравнивание звука(Enable volume leveling) – задаем значение:
–сильно велики(high volume variation)
– незначительно(low volume variation)
– хотим настроить в ручную(Custom settings)
б) подавление шума(Enable noise removal).
Автоматически шум убирается.
Кликнув Advanced.Adjust sensitivity можно настроить чувствительность. Чем больше, тем интенсивнее шум будет убираться.
Auto noise training – автоматически шум удалиться
Manual noise trainingbon selection – настраивать в ручную
Editing tools – изменяет громкость какого-то участка.
Для этого мы выбираем с помощью маркеров участок и кликаем Volume down (уменьшение громкости) или Volume up (увеличение громкости).
Если программа «вылетела.»
Чтобы не потерять редактируемые проекты включите Автосохранение.
Кликаем настройки программы. Инструменты (Tools). Настройки (Options) и ставим чикбокс около AutoSave every. Выбираем время (3 минуты) и кликаем Окей.
Вывод проекта.
Кликаем Produce and share. В появившемся окне (Production Wizard),первые три пункта – вывести и сразу разместить готовое видео в Сеть.
Далее предлагается воспользоваться готовыми шаблонами.
Выбираем 1 или 2 вариант
Мы можем создать его сами кликаем Add/Edit preset (добавить/изменить профиль).
Если варианты сохранения не нравятся, кликаем Custom production settings (пользовательские настройки проекта) и задайте параметры сохранения сами.
Соблюдайте указания Production Wizard, и дождитесь окончания рендеринга.
Программа SnagIt
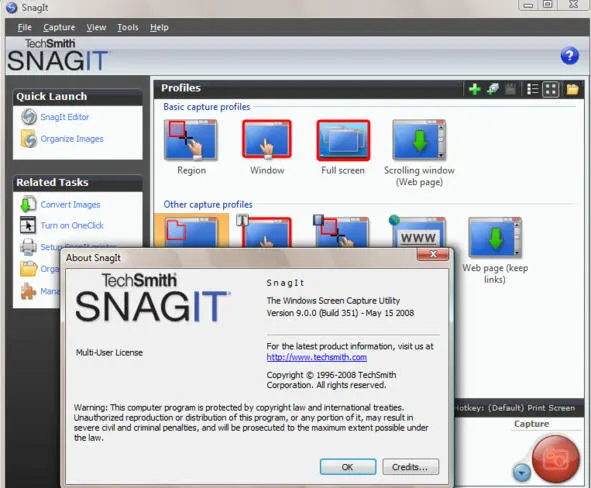
Как сделать скриншот c экрана с помощью программы Snagit
Бесплатная русская версия https://boxprograms.ru/snagit
Когда установите программу, попадаем в интерфейс.
Выделяем мышкой Все в одноми кликаем большую красную кнопку – Пуск.
Появляется лупа с наводкой. Мы левой кнопкой мышки выделяем ту начальную область, которую хотим сфотографировать.
Далее не разжимая мышки ведем до того места до которого хотим снять и отпускаем.
У нас автоматически происходит съемка экрана.
И здесь мы можем сохранить в том виде, какой есть – выбираем Сохранить или Сохранить, как и выбрать формат.
Во вкладке Рисованиеможно поставить стрелочки, текст, закрасить какую-то часть экрана, вставить выноски, добавить эффекты.
Во вкладке Image – можно обрезать картинку, для этого левой кнопкой мышки выделяем область и кликаем Обрезать.
Можете задать Стиль изображению.
Можно картинку повернуть, уменьшить, но это нужно сделать до того, как вы что-то на нее нанесли.
Размытый эффект очень полезный. Мы его применяем когда нужно на картинке что-то скрыть.
Далее сохраняем картинку.
Следующая вкладка Полный экран.
Все что сейчас у Вас изображено на экране программа снимет.
Кликаем Полный экран. Пуск.
Читать дальшеИнтервал:
Закладка: