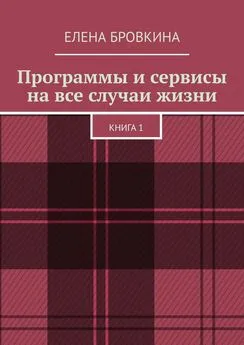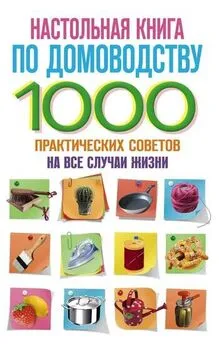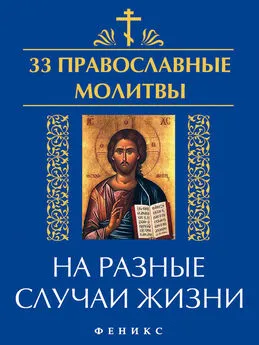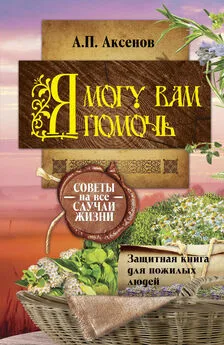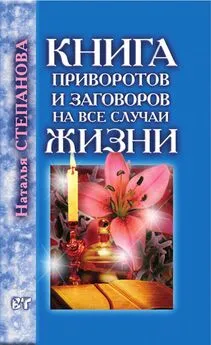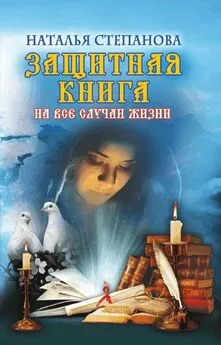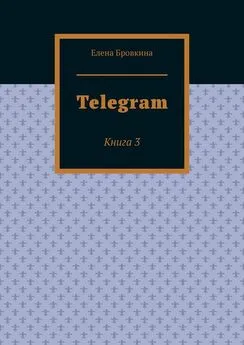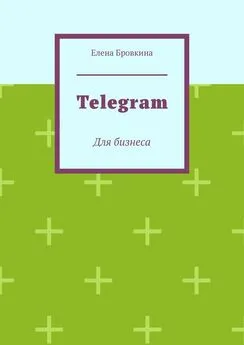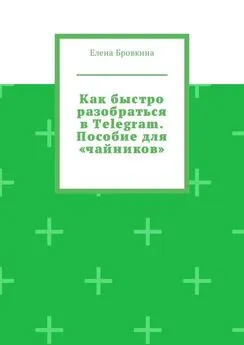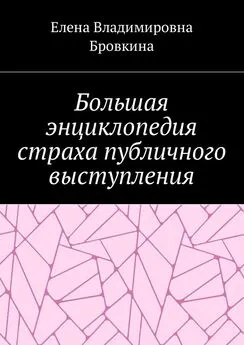Елена Бровкина - Программы и сервисы на все случаи жизни. Книга 1
- Название:Программы и сервисы на все случаи жизни. Книга 1
- Автор:
- Жанр:
- Издательство:неизвестно
- Год:неизвестен
- ISBN:9785005321626
- Рейтинг:
- Избранное:Добавить в избранное
-
Отзывы:
-
Ваша оценка:
Елена Бровкина - Программы и сервисы на все случаи жизни. Книга 1 краткое содержание
Программы и сервисы на все случаи жизни. Книга 1 - читать онлайн бесплатно ознакомительный отрывок
Интервал:
Закладка:
Происходит полная съемка экрана.
Есть очень интересная вкладка Произвольная область.
Так же Меню с задержкой.
Это позволяет делать съемку с отсрочкой времени.
Кликаем на окно и Запуск.
В правом нижнем углу появится секундомер с обратным отчетом.
Запись Видео
Заходим в программу. Можно включить микрофон.
Откроются настройки. Общие. Есть цветовая схема светлая и темная.
Далее кликаем Запись.
Микрофон можно выбрать с микрофона или со звуковой карты.
Можно выбрать качество видео.
При первом захвате может показываться реклама, потом ее не будет.
Выбираем область. Кликаем Запись.
Чтобы остановить запись кликаем Стоп. Начнется обработка видео.
Откроется страница, где мы видео можем перевести в gif.
Внизу будут расположены файлы, которые были задействованы. Мы их удаляем. Или возвратить, кликаем по крестику в правом углу каждого файла.
Чтобы сохранить, кликаем Файл. Сохранить как (при сохранении возможен один формат mp4) или на кнопку Готово.
Как убрать водные знаки с картинки
Для начала увеличиваем картинку на максимум.
Кликаем на карандаш.
Выбираем контур шириной 3px и пипетку.
Пипетка используется для того, чтобы скопировать цвет рядом с буквой или какого-то элемента.
Далее закрашиваем.
И так с каждой буквой водного знака или элементом.
Если будут резкие переходы можно использовать Изображение. Размытие 2—5%
Плагин MemberLuxe
Система была создана в этом году.
Это плагин для wordpress по созданию продающих страниц.
Позволяет организовать свою аудиторию, с которой можно работать и предлагать свои платные продукты.
Он нужен интернет предпринимателям и для тех кто имеет платную информацию.
Возможности:
– предоставление платного материала
– создание позиций товаров и материалов
– редактирование контента
– изменить дизайн и создать свой
Основная задача-заманить пользователя в платный раздел.
Установка на wordpress
Скачиваем плагин. Ссылочка на него https://memberlux.ru
Заходим на wordpress в Консоль и кликаем на вкладку Плагины. Добавить новый.
В верхней панели кликаем Загрузить плагин. Выбрать файл. Выбираем папку, наш плагин, кликаем Открыть и Установить.
Нас перебросит на страничку, где мы кликаем Активировать плагин.
Если напишут, что нужен код активации, то он будет в письме после покупки лицензии.
Сразу после активации в левом меню у Вас появятся все необходимые настройки и разделы для работы с плагином.
Настройка
Кликаем на название MemberLuxe и выбираем настройки.
Можно выбрать из списка любую стартовую страницу.
Во вкладке Стартовая. В расписании можно выбрать тот материал, который содержит код Googl календаря.
Во вкладке Логотип – можно менять логотипы и Favicon – это картинка находится на вкладке.
Во вкладке Дизайн:
– Основное – есть возможность поменять фон, загрузить картинку, выравнивать ее.
– Материалы- это все цвета, которые есть в этой вкладке.
– меню – фон меню
– кнопки – у нас есть три(показать, нет доступа, вернуться к списку) и они по разным вкладкам распределены
– прелоадер – это когда мы кликаем Вернуться к списку у Вас появится кружок(загрузка) и это его фон.
Вкладка Шапка. Здесь можно добавить текст, картинки под логотипом.
Точно так же и в Подвале.
Вкладка Письма. После регистрации пользоателя. После того, как пользователь ввел свои данные и входит в систему, ему автоматиески придет на почту письмо, в котором подсталяются его данные.
Социальные сети- не будут внедряться, а будут внедряться Комментарии, которые можно писать с разных аккаунтов и будут обновляться без обновления страницы.
Значения по умолчанию – если поменяли что-то в дизайне и хотите все вернуть.
Это можно сделать Во вкладке Настройки, кликнув, Восстановить значения по умолчанию.
Рубрики меню
Кликаем на вкладку Рубрики. Даем название(Курс 1) и внизу страницы кликаем Добавить новую рубрику. Добавляем сколько Вам нужно.
Есть еще Стартовая страница, которой в рубриках нет. это страничка приветствия, на которую пользователь попадет сразу после входа в систему. Название можно поменять.
Кликаем на вкладку Все материалы и около названия кликнем Изменить. Обновить.
Рубрики с помощью перетаскивания можно менять местами.
Теперь сделаем подменю.
Кликаем Рубрики в названии пишем Модуль 1 и кликаем Добавить новый.
С помощью перетаскивания мы ставим его под кнопкой Курс 1. Обновить.
Кликаем около модуля Изменить и указать родительскую рубрику(курс 1).
Курс 1 – это папка в которой будет находиться модуль 1.
Тоже самое, добавляем сколько нужно. Их тоже можно менять местами.
Так же можно делать вкладки внутри модулей.
Заходим в Рубрики. Даем название подмодуль. Родительская- модуль 1.
На этой же страничке есть страница Стартовая. Здесь должно быть расписание и нам его нужно добавить и оно здесь появится.
Для этого кликаем Все материалы. Добавить материал.
Даем название Расписание(график занятий) и кликаем Опубликовать.
Затем кликаем Настройки. Стартовая. Внизу в списке выбираем Расписание (график занятий). Сохранить.
Уровни доступа
Прежде чем перейду к Уровням доступа немного расскажу еще о Рубриках.
Если Вы захотите рубрику редактировать, то просто наводим курсор на нужную и выбираем: удалить, изменить. Поменять можно название.
Ярлык – это чтобы формировать ссылку. Если хотите поменять, то пишите на английском.
В левой панели кликаем на вкладку Уровни доступа.
Добавляются они так же, как и рубрики.
Пишем название(уровень 1), кликаем Добавить новый. Можно добавить сколько Вам нужно.
Их точно так же можно Удалять. Изменять.
Но есть различие. Если мы кликнем на название, то откроются другие элементы:
– продажа доступа
– письма напоминания
– коды доступа.
Внутри каждого уровня мы генерируем для него код доступа.
Генерировать можно 500 ключей. Будет отображаться статистика: сколько использовано и сколько осталось. Ставим на какой период.
Если мы кликнем на кнопку Показать, то увидим все ключи и можно скопировать эти коды.
Как это интегрировать с платежными системами, которые могут работать с пин кодами.
Сто такое пин код- допустим я у Вас что-то покупаю и мне приходит письмо с пин кодом.
Эти коды нужно вставлять в ту систему биллинга в которой Вы работаете.
Покажу на примере E-AutoPay.
Когда зайдете в аккаунт, то увидите список товаров(если что-то продаете).
И здесь есть столбик осталось пин кодов.
Если мы зайдем в раздел Редактирование товара, кликнем в левой панели Пин коды, сюда мы и добавляем все пинкоды.
Читать дальшеИнтервал:
Закладка: