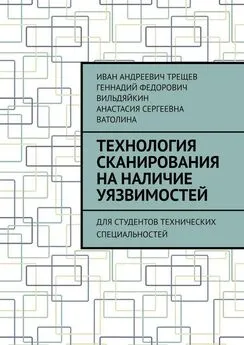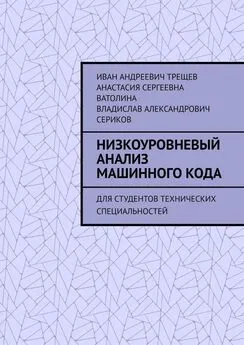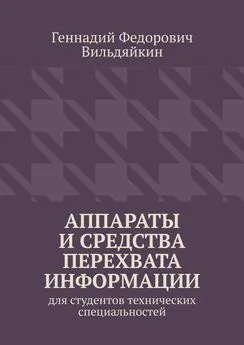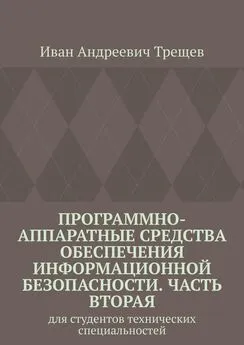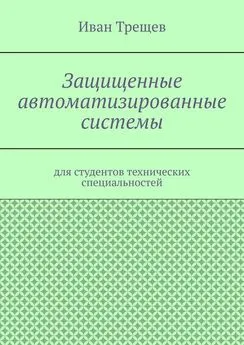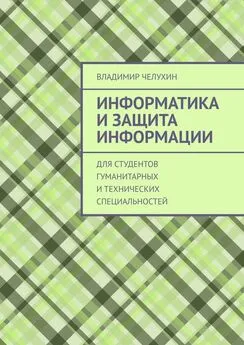Анастасия Ватолина - Технология сканирования на наличие уязвимостей. Для студентов технических специальностей
- Название:Технология сканирования на наличие уязвимостей. Для студентов технических специальностей
- Автор:
- Жанр:
- Издательство:неизвестно
- Год:неизвестен
- ISBN:9785449899613
- Рейтинг:
- Избранное:Добавить в избранное
-
Отзывы:
-
Ваша оценка:
Анастасия Ватолина - Технология сканирования на наличие уязвимостей. Для студентов технических специальностей краткое содержание
Технология сканирования на наличие уязвимостей. Для студентов технических специальностей - читать онлайн бесплатно ознакомительный отрывок
Интервал:
Закладка:
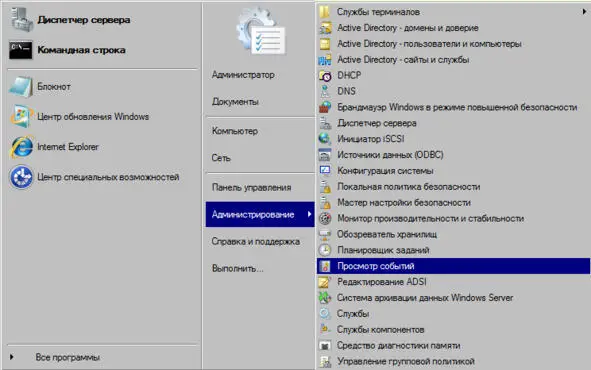
Рисунок 4.4 – Просмотр событий в меню «Пуск»
Пройдем по пути: Просмотр событий (Локальный) -Журналы Windows-Безопасность (рисунок 4.5).
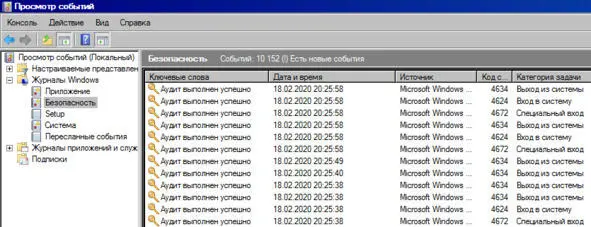
Рисунок 4.5 – Меню просмотра событий
Выполним успешную попытку входа с PC-1 под учетной записью user-1, которая была создана ранее. В журнале появляется запись о событии входа, где указана дата, время, пользователь и ПК (рисунок 4.6).
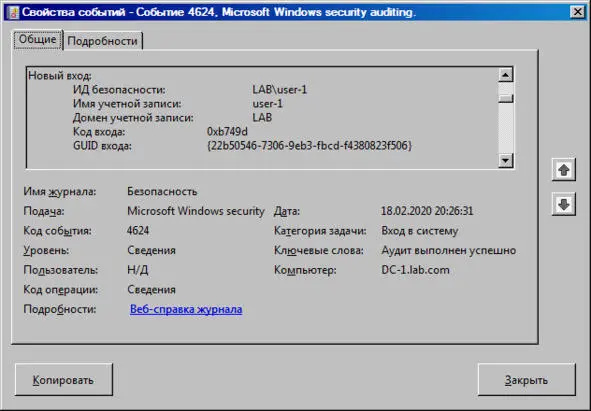
Рисунок 4.6 – Событие успешного входа в систему
Введем при входе в систему неверный пароль, тогда получим следующее событие в журнале (рисунок 4.7). В нем указывается имя рабочей станции и причина сбоя.
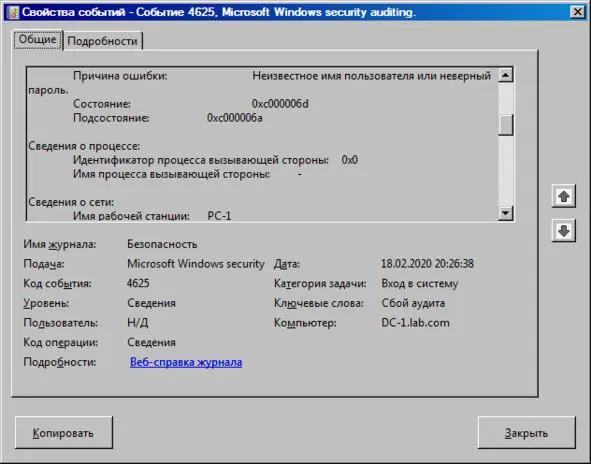
Рисунок 4.7 – Событие при неудачном входе в систему
При выходе пользователя из системы также создается запись в журнале (рисунок 4.8).
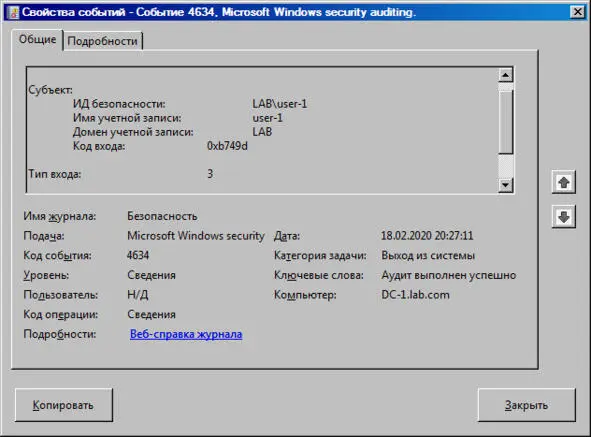
Рисунок 4.8 – Событие выхода из системы
5 Ограничение входа на компьютеры с помощью групповых политик
Как правило, чтобы запретить пользователям входить на некоторые ПК, используют групповые политики.
Создадим групповую политику, чтобы только администратор мог локально войти в систему на PC-1.
В настоящей сети для применения политик лучше пользоваться группами, а не применять политики ко всем пользователям/компьютерам домена.
Создадим группу «Компьютеры для администраторов» (рисунок 5.1).

Рисунок 5.1 – Создание группы для применения политики
Включим в эту группу компьютер «PC-1», к которому будет применяться политика (рисунок 5.2).

Рисунок 5.2 – Включение компьютера в группу
Перейдем по пути: Пуск-Администрирование-Управление групповой политикой, откроем наш лес и домен, в папке «Объекты групповой политики» создадим новый объект (рисунок 5.3).
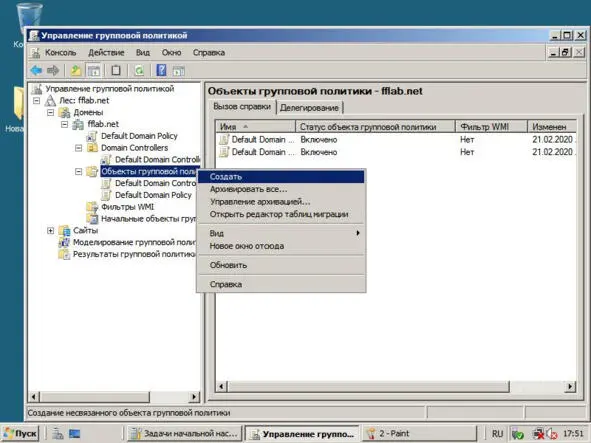
Рисунок 5.3 – Создание объекта групповой политики
Вводим название (рисунок 5.4).

Рисунок 5.4 – Новое имя GPO
Теперь нужно определить, что будет делать данная политика (рисунок 5.5).
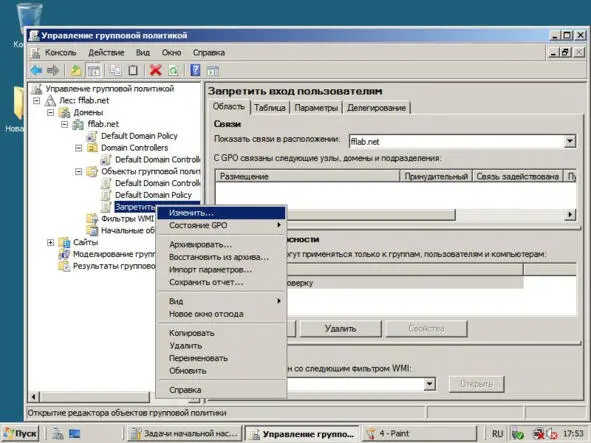
Рисунок 5.5 – Меню изменения GPO
Перейдем по пути Конфигурация компьютера-Конфигурация Windows-Параметры безопасности-Локальные политики-Назначение прав пользователя-Локальный вход в систему (рисунок 5.6).
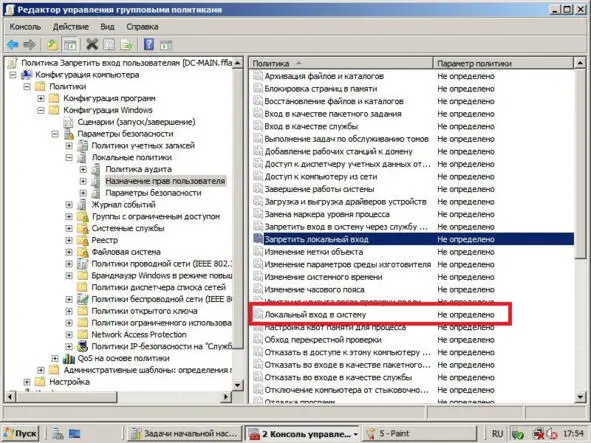
Рисунок 5.6 – Выбор политики
Поставим флажок «Определить следующие параметры политики» и выберем группы/пользователей, которым хотим предоставить доступ. В нашем случае дадим доступ Администратору и всем Администраторам домена (рисунок 5.7).
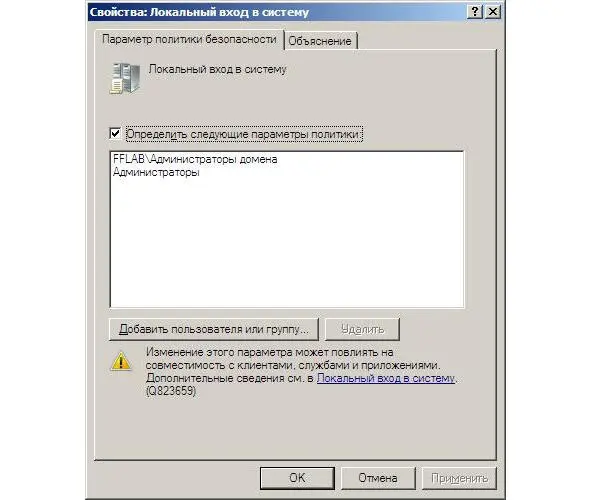
Рисунок 5.7 – Определение параметров политики
Перейдем в управление групповыми политиками и перетащим нужный GPO на домен, либо выберем опцию как на рисунке 5.8.
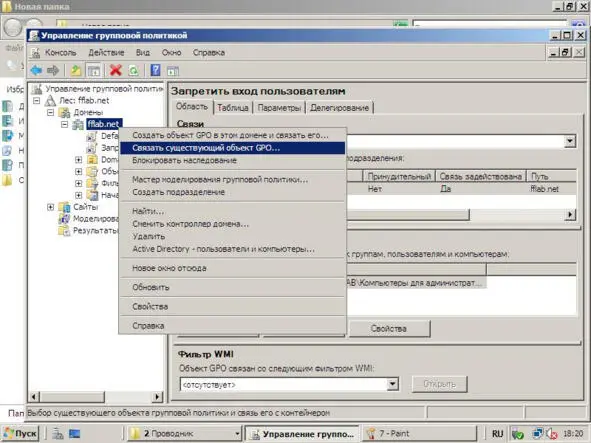
Рисунок 5.8 – Привязка объекта GPO к домену
Выберем созданный GPO (рисунок 5.9).
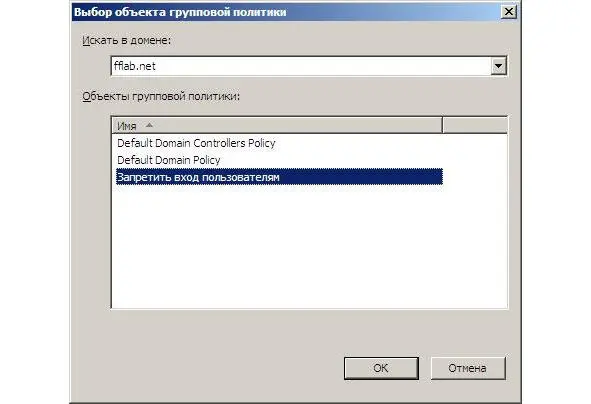
Рисунок 5.9 – Выбор GPO
Определим, к кому будут применяться данные политики, для нас это компьютеры администраторов (рисунок 5.10).
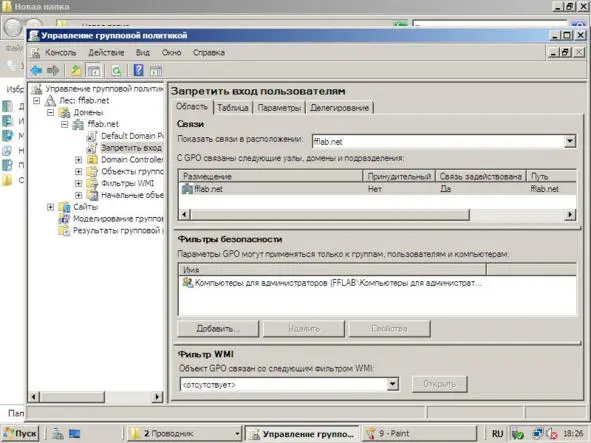
Рисунок 5.10 – Применение фильтров безопасности
Попробуем зайти на выбранный компьютер под учетной записью обычного пользователя и получим сообщение об ошибке (рисунок 5.11).
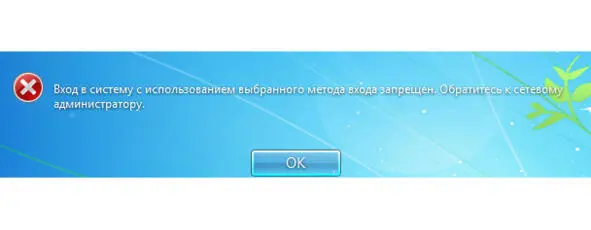
Рисунок 5.11 – Вход в систему для пользователя запрещен
Администратор может осуществить локальный вход в систему.
6 Ограничение доступа к компьютерам из сети
Создадим новый объект групповой политики (рисунок 6.1).

Рисунок 6.1 – Новый объект групповой политики
Перейдем по пути Конфигурация компьютера-Конфигурация Windows-Параметры безопасности-Локальные политики-Назначение прав пользователя-Доступ к компьютеру из сети (рисунок 6.2).
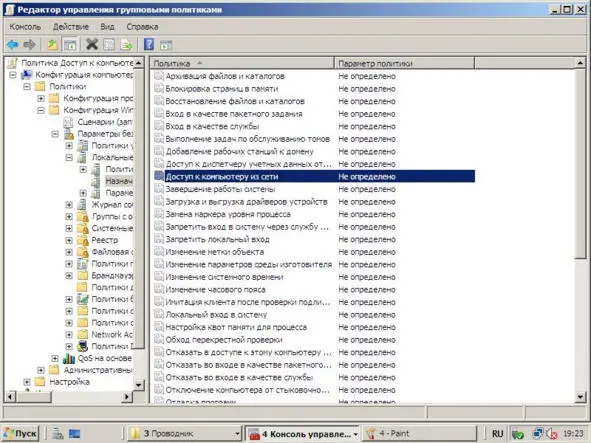
Рисунок 6.2 – Выбор политики
Согласно заданию, нужно настроить систему так, чтобы только локальной группе администраторов был разрешен доступ к этому компьютеру по сети. Определим параметры политики как на рисунке 6.3.
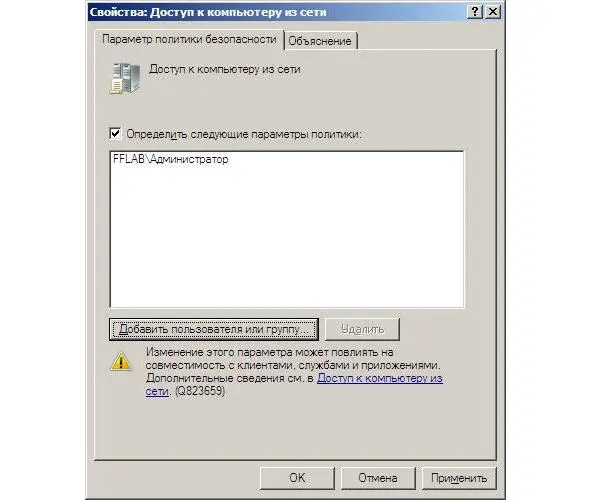
Рисунок 6.3 – Определение параметров политики
Применим данную политику к группе «Компьютеры для администраторов», в которую входит PC-1 (рисунок 6.4).
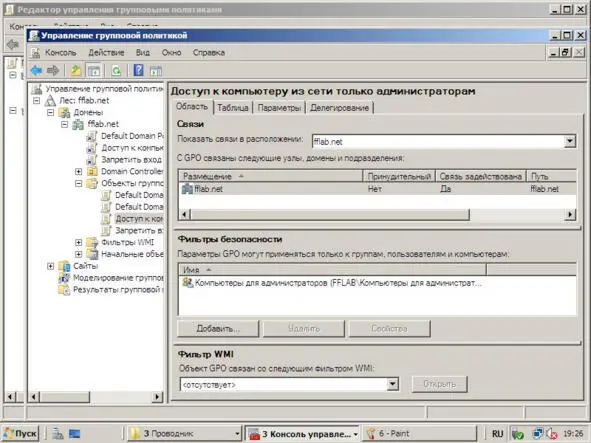
Рисунок 6.4 – Выбор фильтра безопасности
На данном компьютере создадим общую папку с название SHARED и дадим общий доступ для всех (рисунок 6.5).
Зайдем в данную папку с контроллера домена, пользователь Администратор состоит в группе «Администраторы домена» и имеет доступ к папке (рисунок 6.6)
Читать дальшеИнтервал:
Закладка: