Алексей Садовский - Работа на ноутбуке
- Название:Работа на ноутбуке
- Автор:
- Жанр:
- Издательство:046ebc0b-b024-102a-94d5-07de47c81719
- Год:2008
- Город:Санкт-Петербург
- ISBN:978-5-91180-972-0
- Рейтинг:
- Избранное:Добавить в избранное
-
Отзывы:
-
Ваша оценка:
Алексей Садовский - Работа на ноутбуке краткое содержание
Вы собираетесь приобрести ноутбук или только что купили его? Причем для вас это первый компьютер? Тогда данная книга – то, что вам нужно. Прочитав ее, вы узнаете, как правильно выбрать ноутбук. Вы застрахуете себя от покупки бракованного товара и не потеряете деньги, приобретя компьютер по завышенной цене. В книге рассказано о типах современных ноутбуков, об их возможностях, а также о расширении потенциала компьютера за счет подключаемых устройств и аксессуаров. Автор описывает такие важнейшие моменты, как установка операционной системы и работа в ней, интеграция ноутбука в локальную сеть и подключение к Интернету с помощью беспроводных технологий, использование различных программ и обеспечение безопасности. Видеокурс, который прилагается к книге, сделает вашу работу на ноутбуке гораздо эффективнее.
Работа на ноутбуке - читать онлайн бесплатно ознакомительный отрывок
Интервал:
Закладка:
Чтобы запустить режим настройки сразу после включения ноутбука, необходимо нажать клавишу F2. Лучше сделать это несколько раз (порядка десяти) и желательно очень быстро. Если вы все сделали правильно, то загрузка операционной системы не начнется, а на экране появится символическое обозначение устройств, с которых можно производить перезагрузку. Для выбора другого устройства воспользуйтесь клавишами управления курсором (→ и ←), после чего нажмите клавишу Enter– ноутбук начнет загрузку.
Следует отметить, что на ноутбуках некоторых производителей вход в BIOS может производиться иначе (то есть не с помощью клавиши F2), поэтому необходимо прочитать руководство пользователя.
Вход в обычную BIOS и ее настройка
Обычные BIOS немного схожи с теми, которые используются в настольных компьютерах, однако в них также присутствует гораздо меньше настроек.
Войти в BIOS такого вида можно с помощью клавиши F2. Иногда встречается более старый способ входа с использованием клавиши Del(в настольных ПК он применяется до сих пор). Появляется изображение, показанное на рис. 6.1.
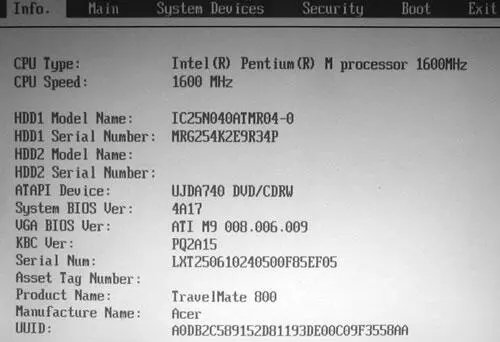
Рис. 6.1. Секция Info (фотография экрана)
Вся область поделена на четыре части. Сверху находится меню. В рассматриваемом случае оно состоит из шести пунктов: Info, Main, System Devices, Security, Boot и Exit. Переключаться между ними можно с помощью клавиш управления курсором: ← и →.
Слева в центральной части находится список доступных настроек. Напротив каждой из них приведено соответствующее значение. Если его можно изменить, оно заключается в квадратные скобки, если нельзя, то это информационный пункт (обычно выделен более бледным цветом – серым или синим). Если значение не указано – раздел содержит дополнительные настройки и подразделы.
Для навигации применяются клавиши управления курсором: ↑ и ↓. Выбрав нужный пункт, нажмите Enter, появится окно со списком доступных параметров. Для выбора также используйте клавиши ↑ и ↓. Чтобы изменить значения, опять нажмите клавишу Enter, если ничего менять не хотите – Escape. Часто изменять настройки можно с помощью клавиш +(для выбора следующего пункта) и – (для выбора предыдущего). В этом случае нажимать Enterне нужно.
Внизу окна расположен небольшой блок с горячими клавишами:
• F1– вызов помощи;
• Esc– выход;
• ↑ и ↓ – переключение между пунктами меню BIOS;
• ← и → – переключение между меню BIOS;
• – и +(иногда заменяются клавишами F5/ F6) – изменение выбранной настройки BIOS;
• F9– восстановить настройки по умолчанию;
• F10– сохранение и выход.
Как видите, ничего сложного нет. Теперь перейду к описанию настроек BIOS.
Первая секция Info содержит информацию о ноутбуке (см. рис. 6.1). Следует отметить, что она есть не во всех BIOS.
Все пункты в ней информационные. Они сообщают о модели и частоте процессора, серийном номере ноутбука и жесткого диска, модели установленной видеокарты, модели и производителе ноутбука, типе оптического привода и др. Для вас эти данные представляют скорее теоретический интерес.
Секция Main позволяет задать базовые настройки (рис. 6.2).

Рис. 6.2. Секция Main (фотография экрана)
Для изменения системного времени (System Time) и даты (System Date) необходимо выбрать нужный параметр (часы, минуты, секунды; день, месяц, год) и либо ввести значение с клавиатуры, либо выбрать его, нажав клавиши +и —. Только в этих двух пунктах для переключения параметров можно использовать клавиши ← и →.
Следующие три пункта являются информационными и говорят о доступной памяти.
Кроме того, есть два пункта, которые в BIOS настольного компьютера не встречаются. Они относятся к режимам работы экрана ноутбука. Первый (Power on Display) служит для выбора устройства, на которое будет выведено изображение (не забывайте, что к мобильному ПК можно подключать внешний монитор или телевизор), при выборе второго (LCD Auto Dim) снижается яркость экрана ноутбука, работающего от аккумуляторов.
В секции System Devices настраиваются параметры работы портов, расположенных на ноутбуке (рис. 6.3).
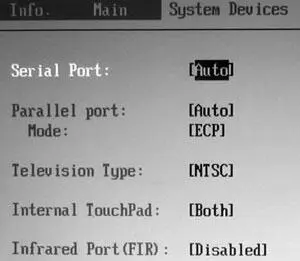
Рис. 6.3. Секция System Devices (фотография экрана)
В нашем случае можно изменить настройки для разъемов COM (Serial Port) и LPT (Parallel port). Первый предназначен для подключения старых типов мыши и модема (а также других устройств), через второй обычно подключается принтер. Правда, с ростом популярности USB COM и LPT становятся менее востребованными. В настоящее время многие ноутбуки ими не оснащаются.
Пункт Television Type задает параметры работы ТВ-выхода. Через него можно выводить изображение с ноутбука на телевизор. Есть два варианта: NTSC и PAL. Следует выбрать тот, который поддерживается вашим телевизором.
Два следующих пункта отвечают за работу сенсорной панели (Internal Touch Pad) и инфракрасного порта (Infrared Port). Раньше через инфракрасный порт можно было вести обмен данными с различными устройствами, например с мобильным телефоном. Сегодня в ноутбуках чаще используется особая версия такого порта, способная работать только с пультом дистанционного управления.
Подобную функциональность можно встретить в мультимедийных ноутбуках.
По названию секции Security можно догадаться, что она служит для настройки параметров безопасности. В ней можно задать пароли на доступ к вашему ноутбуку (рис. 6.4).
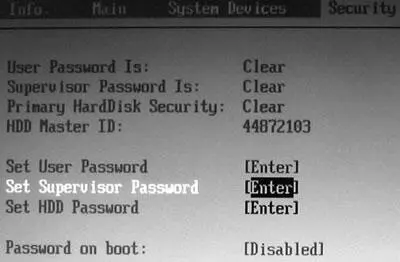
Рис. 6.4. Секия Security (фотография экрана)
Пункт Supervisor Password позволяет ограничить доступ в настройки BIOS. Пароль пользователя (заданный в пункте User Password) необходимо вводить при каждой загрузке ноутбука. Пункт Set HDD Password служит для защиты жесткого диска паролем. Отмечу, что настольные компьютеры такой возможности не предоставляют.
По большому счету, защита паролем BIOS не гарантирует полную сохранность данных. Дело в том, что обычно есть способ возврата всех настроек к заводским путем несложной операции на материнской плате, называемой очисткой CMOS. Нужно найти два контакта, закоротить их – и все настройки станут такими, словно вы только что купили ноутбук.
Необходимо сказать, что такие возможности не документируются. Если разобрать ноутбук самостоятельно, вы лишитесь гарантийного обслуживания. Для стационарного ПК вы можете приобрести системную плату отдельно. Обнуление настроек в некоторых случаях весьма полезно.
Читать дальшеИнтервал:
Закладка:










