Алексей Садовский - Работа на ноутбуке
- Название:Работа на ноутбуке
- Автор:
- Жанр:
- Издательство:046ebc0b-b024-102a-94d5-07de47c81719
- Год:2008
- Город:Санкт-Петербург
- ISBN:978-5-91180-972-0
- Рейтинг:
- Избранное:Добавить в избранное
-
Отзывы:
-
Ваша оценка:
Алексей Садовский - Работа на ноутбуке краткое содержание
Вы собираетесь приобрести ноутбук или только что купили его? Причем для вас это первый компьютер? Тогда данная книга – то, что вам нужно. Прочитав ее, вы узнаете, как правильно выбрать ноутбук. Вы застрахуете себя от покупки бракованного товара и не потеряете деньги, приобретя компьютер по завышенной цене. В книге рассказано о типах современных ноутбуков, об их возможностях, а также о расширении потенциала компьютера за счет подключаемых устройств и аксессуаров. Автор описывает такие важнейшие моменты, как установка операционной системы и работа в ней, интеграция ноутбука в локальную сеть и подключение к Интернету с помощью беспроводных технологий, использование различных программ и обеспечение безопасности. Видеокурс, который прилагается к книге, сделает вашу работу на ноутбуке гораздо эффективнее.
Работа на ноутбуке - читать онлайн бесплатно ознакомительный отрывок
Интервал:
Закладка:
Однако большинство современных видеокарт, в том числе «ноутбучных», смогут с ним работать. Так что по этому поводу не следует волноваться. Еще лучше не торопиться и поработать некоторое время в Windows XP.
Теперь перейду непосредственно к описанию процесса установки Windows XP.
Установка загрузки с диска
Прежде чем устанавливать какую-либо операционную систему, вы должны убедиться в том, что ваш ноутбук загрузился со вставленного компакт-диска, а не с винчестера. Это можно сделать через BIOS (см. гл. 6, подраздел «Секция Boot»).
Оптический привод обычно оказывается в конце списка устройств загрузки (рис. 7.1).
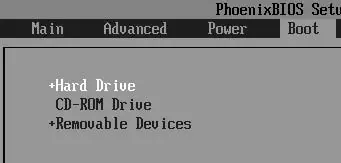
Рис. 7.1. Выбор CD-ROM Drive в качестве устройства загрузки
Выберите накопитель и с помощью клавиш F5или F6переместите оптический привод на место жесткого диска. После этого нажмите F10для выхода или перейдите на вкладку Exit и выберите пункт Save and Exit.
Текстовый этап установки Windows
После установки в BIOS загрузки с компакт-диска, необходимо вставить диск с операционной системой в оптический привод. Желательно, чтобы он был загрузочный, иначе придется прибегать к различным ухищрениям для начала установки операционной системы. К каким именно, рассказывать не буду, так как способов достаточно много и их использование зависит от конкретной ситуации и подручных средств. Итак, появляется изображение, показанное на рис. 7.2.

Рис. 7.2. Начало установки Windows XP
Прежде всего программа установки проверит содержимого компакт-диска с операционной системой, а также подготовит все необходимые файлы для инсталляции Windows на ваш компьютер. Нажимать клавиши во время этого процесса не следует. Подождите появления изображения, показанного на рис. 7.3.

Рис. 7.3. Выбор варианта производимых над операционной системой действий
Теперь вы должны выбрать один из трех вариантов дальнейших действий программы: установить Windows XP (для этого нажать клавишу Enter), восстановить Windows XP (клавиша R), выйти из программы (клавиша F3). Восстанавливать Windows XP мы не собираемся, поэтому смело нажимаем Enterи продолжаем процесс установки.
Следующий шаг предполагает принятие лицензионного соглашения. Сделать это необходимо в любом случае, так как отказ эквивалентен завершению процесса установки операционной системы. Многие его не читают, соглашаясь со всем написанным. Для разнообразия можете потратить несколько минут на чтение документа. В целом, если вы хотите использовать операционную систему Windows XP, придется принять данное соглашение. Сделать это можно, как указано на рис. 7.4, нажав клавишу F8.

Рис. 7.4. Лицензионное соглашение
Программа проанализирует ваш жесткий диск и предложит выбрать для установки системы один из разделов [14]. В нашем случае используется винчестер емкостью 4 Гбайт, который ранее не был разбит на части (рис. 7.5). Его и выберем, нажав клавишу Enter. Если у вас будет множество разделов, то установите операционную систему в первый (обычно выбран по умолчанию) и также нажмите Enter.

Рис. 7.5. Выбор логического диска
Далее необходимо выбрать файловую систему. Сегодня Windows XP поддерживает три из них: FAT, FAT32 и NTFS. Я настоятельно рекомендую выбрать NTFS. Она работает несколько медленнее FAT32 (что, впрочем, практически незаметно), зато вы значительно выиграете в надежности. Кроме того, в данной книге речь идет о ноутбуках, производительность которых приносится в жертву мобильности и надежности. Так что мы остановим свой выбор именно на NTFS (рис. 7.6).

Рис. 7.6. Выбор файловой системы
После этого произойдет форматирование диска [15], которое займет от 3 до 15 минут в зависимости от размера выбранного раздела (рис. 7.7).
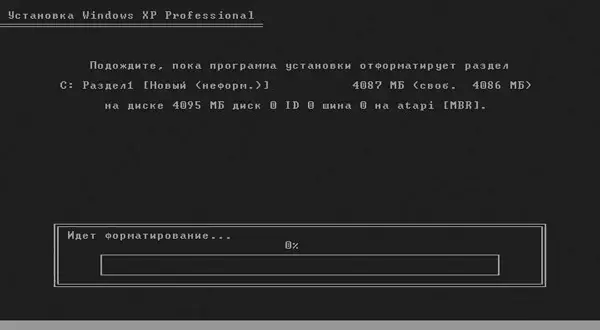
Рис. 7.7. Форматирование диска
Во время выполнения этой операции не перезагружайте и не выключайте компьютер. Это повлечет порчу информации, которая может располагаться на других логических дисках.
Производить быстрое форматирование особого смысла нет: на этом вы сэкономите не более 10 минут. Для большей надежности делайте полное форматирование диска в файловой системе NTFS.
Затем происходит копирование самых необходимых для установки Windows XP системных файлов (рис. 7.8).
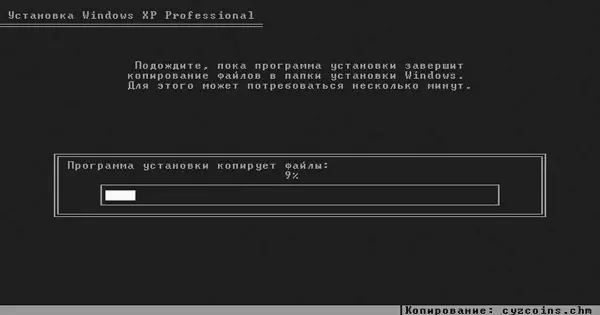
Рис. 7.8. Копирование системных файлов
Это тот минимум, с помощью которого система сможет продолжить свою установку уже в графическом режиме. Данный процесс также желательно не прерывать, иначе придется заново производить описанные выше действия по установке Windows.
Графический этап установки Windows
Прежде чем продолжить описание установки Windows XP, сделаю небольшое отступление. Если вы до этого не имели дела с компьютером и операционной системой Windows, то необходимо ознакомиться с базовыми принципами работы в операционной системе. Для этого лучше сначала прочесть гл. 8, в которой рассказывается о работе с окнами, после чего вернуться к данному подразделу.
Итак, графический этап установки Windows XP (рис. 7.9) начинается с определения и установки драйверов для устройств компьютера (в нашем случае ноутбука) и копирования всех остальных файлов, необходимых для корректной работы системы. После этого останется только настроить Windows в соответствии с вашими предпочтениями. Во время графического этапа вам также не нужно ничего делать.
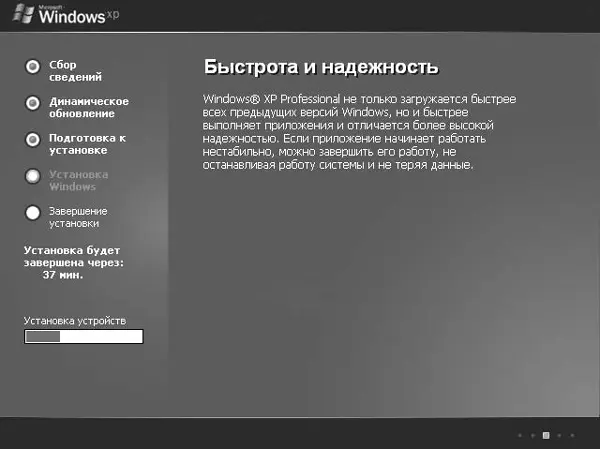
Рис. 7.9. Графическая установка Windows XP
Немаловажной является настройка языковых параметров (рис. 7.10).
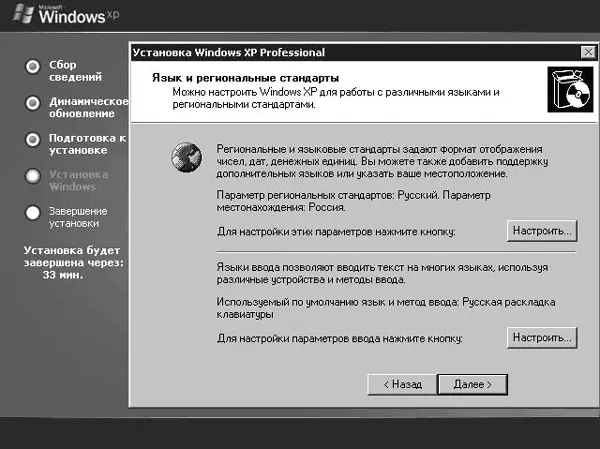
Рис. 7.10. Установка языковых параметров
В нашем случае мы оставляем все настройки по умолчанию. Некоторые пользователи предпочитают применять отличные от стандартных методы переключения раскладок клавиатуры [16]. Поменять метод переключения можно, нажав кнопку Настроить.
Читать дальшеИнтервал:
Закладка:










