Алексей Садовский - Работа на ноутбуке
- Название:Работа на ноутбуке
- Автор:
- Жанр:
- Издательство:046ebc0b-b024-102a-94d5-07de47c81719
- Год:2008
- Город:Санкт-Петербург
- ISBN:978-5-91180-972-0
- Рейтинг:
- Избранное:Добавить в избранное
-
Отзывы:
-
Ваша оценка:
Алексей Садовский - Работа на ноутбуке краткое содержание
Вы собираетесь приобрести ноутбук или только что купили его? Причем для вас это первый компьютер? Тогда данная книга – то, что вам нужно. Прочитав ее, вы узнаете, как правильно выбрать ноутбук. Вы застрахуете себя от покупки бракованного товара и не потеряете деньги, приобретя компьютер по завышенной цене. В книге рассказано о типах современных ноутбуков, об их возможностях, а также о расширении потенциала компьютера за счет подключаемых устройств и аксессуаров. Автор описывает такие важнейшие моменты, как установка операционной системы и работа в ней, интеграция ноутбука в локальную сеть и подключение к Интернету с помощью беспроводных технологий, использование различных программ и обеспечение безопасности. Видеокурс, который прилагается к книге, сделает вашу работу на ноутбуке гораздо эффективнее.
Работа на ноутбуке - читать онлайн бесплатно ознакомительный отрывок
Интервал:
Закладка:
Строка состояния располагается внизу окна (см. рис. 8.3). Она предназначена для вывода дополнительной информации о состоянии окна или содержащихся в нем элементов. Например, там могут быть размер выделенного файла, количество напечатанных символов, а также объектов в окне, ошибки, подсказки и т. д.
Изменение размеров и перемещение окон
Обычно размеры окон можно изменять. Те, для которых разрешена эта операция, имеют специально обозначенный уголок в нижнем правом углу (рис. 8.8).

Рис. 8.8. Угол «перемещения»
После наведения на этот элемент указатель мыши примет форму двунаправленной стрелки. Щелкните кнопкой мыши и перемещайте границу в любом направлении – окно будет изменять размер.
Можно также воспользоваться другим способом. Нужно подвести указатель мыши к любой границе окна и, когда появится стрелка, щелкнуть кнопкой мыши и изменять размер окна.
Есть также специальные кнопки, размещенные в правой части заголовка окна (см. рис. 8.3). При нажатии кнопки Свернутьокно свернется на Панель задач(подробнее о ней рассказывается в гл. 10), то есть пропадет с экрана.
Кнопка Развернуть/Свернуть в окноиспользуется для увеличения размеров окна до размеров экрана и затем для восстановления прежних размеров. Проделать эти же действия можно, дважды щелкнув кнопкой мыши на заголовке окна.
Помимо изменения размеров, окно можно перемещать по экрану. Это часто необходимо, чтобы оно не закрывало другие окна, содержание которых для вас в данный момент наиболее важно. Для этого следует навести указатель мыши на заголовок окна и, щелкнув кнопкой мыши, начать перемещение в нужном направлении: окно «потянется» за указателем. Кстати, в зависимости от настроек передвигаться может как окно целиком, так и его контур (рис. 8.9).
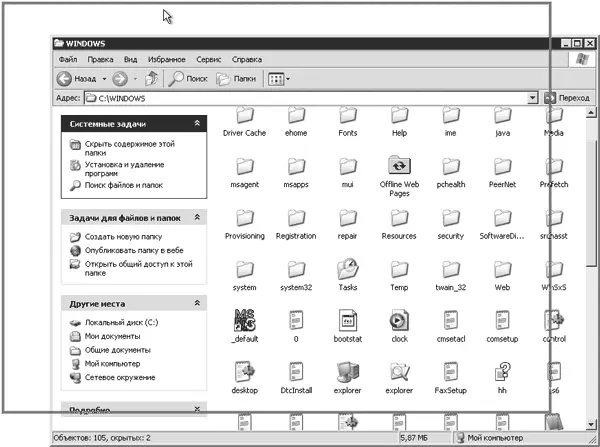
Рис. 8.9. Перемещение контура окна
В таких случаях, переместив контур в нужное место, просто отпустите кнопку мыши – на месте контура появится само окно. Что удобнее, решать вам.
Элементы управления
Элементы управления бывают нескольких видов. Часто используемые и простые для восприятия – кнопки (рис. 8.10).
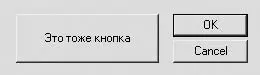
Рис. 8.10. Кнопки
Они бывают разных размеров, форм и цветов. На них могут быть нанесены как текст, так и изображение, а иногда и текст, и изображение. Пользоваться кнопками предельно просто – наведите на них указатель и щелкните кнопкой мыши. После этого осуществится заданное действие.
Не менее важными являются текстовые поля (рис. 8.11). Они предназначены для введения информации. В текстовые поля вносятся имя при регистрации (помните о вводе имени и названия организации при установке Windows XP?), текущее время, какой-либо текст. В общем все, что вам угодно или необходимо программе. Часто такие поля имеют надписи, с помощью которых можно узнать, что требуется ввести.
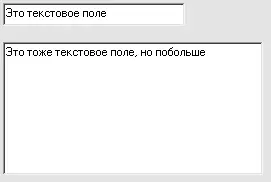
Рис. 8.11. Текстовые поля
Флажки (рис. 8.12) служат для выбора различных параметров, например, при настройке чего-либо.

Рис. 8.12. Флажки
Установить флажок можно, щелкнув кнопкой мыши на квадрате, рядом с которым обычно располагается поясняющий текст. Чтобы снять флажок, следует щелкнуть кнопкой мыши на квадрате (в котором поставлена «галочка», говорящая о том, что флажок установлен) повторно.
Переключатель (рис. 8.13) позволяет выбрать только один из нескольких возможных вариантов.

Рис. 8.13. Переключатель
Чаще всего они выделяются в группу, из которой может быть выбран только один переключатель. В то же время флажков вы можете выбрать сколько угодно.
Раскрывающийся список похож на текстовое поле за тем исключением, что в его правой части располагается кнопка со стрелкой, направленной вниз (рис. 8.14).
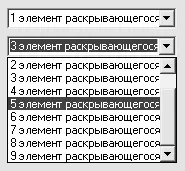
Рис. 8.14. Раскрывающийся список (вверху закрытый, внизу открытый)
После нажатия стрелки появится список элементов для выбора. Если их много, предусмотрена полоса прокрутки. Когда вы найдете необходимый пункт, щелкните на нем кнопкой мыши, после чего список закроется, а в строке рядом с кнопкой появится выбранный элемент. Можно вводить элементы самостоятельно с клавиатуры. Для этого щелкните кнопкой мыши на текстовом поле списка и наберите то, что требуется.
Обычный список отличается от раскрывающегося только тем, что он всегда находится в развернутом состоянии (рис. 8.15).
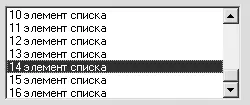
Рис. 8.15. Список
Для его просмотра не нужно нажимать кнопку. Как и раскрывающийся, обычный список может иметь полосу прокрутки, причем не только вертикальную, но и горизонтальную. Кроме того, в нем позволяется выделять сразу несколько элементов. Если разработчик программы предоставил такую возможность, то об этом обычно сообщается в надписи к списку. Несколько элементов выбирается тем же способом, что и один, – просто щелкните кнопкой мыши на нужных элементах, и они выделятся. Чтобы снять выделение, щелкните на них кнопкой мыши еще раз.
Следующим важным элементом управления являются вкладки (рис. 8.16).

Рис. 8.16. Вкладки
Они позволяют размещать в одном окне значительно большее число элементов. Для выбора нужной вкладки вам требуется просто щелкнуть кнопкой мыши на ней. После этого содержимое окна поменяется. Обычно все элементы вкладок группируют по логическому признаку. Например, на одной вкладке располагают настройки Рабочего стола, на другой – настройки оформления и т. д.
Контекстное меню
В современных операционных системах есть еще один тип меню, применяемый повсеместно. Это контекстное меню. Вызвать его можно, щелкнув правой кнопкой мыши на определенном элементе.
Например, если вы подведете указатель к текстовому полю и щелкнете правой кнопкой мыши, то появится меню с доступными операциями для этого элемента (рис. 8.17).

Рис. 8.17. Контекстное меню для текстового поля
Читать дальшеИнтервал:
Закладка:










