Алексей Садовский - Работа на ноутбуке
- Название:Работа на ноутбуке
- Автор:
- Жанр:
- Издательство:046ebc0b-b024-102a-94d5-07de47c81719
- Год:2008
- Город:Санкт-Петербург
- ISBN:978-5-91180-972-0
- Рейтинг:
- Избранное:Добавить в избранное
-
Отзывы:
-
Ваша оценка:
Алексей Садовский - Работа на ноутбуке краткое содержание
Вы собираетесь приобрести ноутбук или только что купили его? Причем для вас это первый компьютер? Тогда данная книга – то, что вам нужно. Прочитав ее, вы узнаете, как правильно выбрать ноутбук. Вы застрахуете себя от покупки бракованного товара и не потеряете деньги, приобретя компьютер по завышенной цене. В книге рассказано о типах современных ноутбуков, об их возможностях, а также о расширении потенциала компьютера за счет подключаемых устройств и аксессуаров. Автор описывает такие важнейшие моменты, как установка операционной системы и работа в ней, интеграция ноутбука в локальную сеть и подключение к Интернету с помощью беспроводных технологий, использование различных программ и обеспечение безопасности. Видеокурс, который прилагается к книге, сделает вашу работу на ноутбуке гораздо эффективнее.
Работа на ноутбуке - читать онлайн бесплатно ознакомительный отрывок
Интервал:
Закладка:

Рис. 9.4. Меню Справка
Последним пунктом обычно является пункт О программе. При его выборе откроется справочная информация о приложении, из которой можно узнать полную версию программы, ее официальный сайт, кто является разработчиком и как с ним связаться. Пункт Вызов справкикак раз предназначен для вызова справки. Эту же операцию можно проделать, нажав на клавиатуре клавишу F1(данная клавиша практически в любой операционной системе служит для вызова справки).
Чаще всего справка к программе хранится в специальном справочном файле (рис. 9.5).
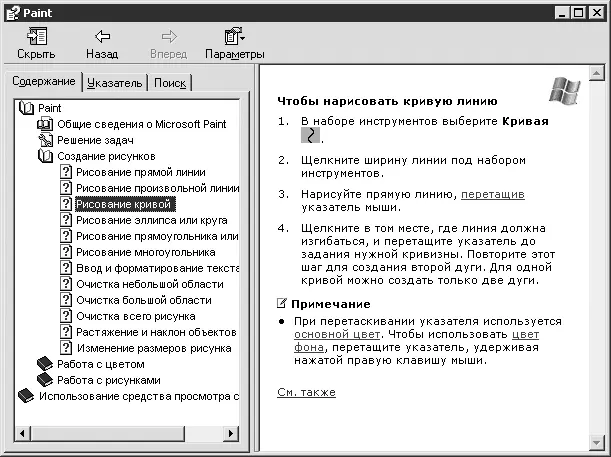
Рис. 9.5. Файл со справкой
Его и вызывает пункт Вызов справки. Пользоваться им можно по такой же схеме, как в случае Центра справки и поддержки. В левой части находится список разделов (в виде древовидного списка). После нажатия одного из них в правой части отобразится соответствующая информация. При необходимости можно вернуться на предыдущую страницу, нажав кнопку Назадна панели инструментов.
Вы также можете воспользоваться поиском по файлу справки (рис. 9.6).
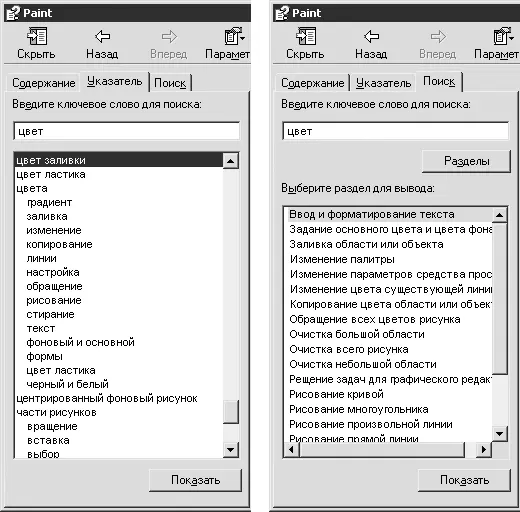
Рис. 9.6. Поиск по файлу справки
На вкладке Указательв текстовое поле вы вводите примерное название раздела, который необходимо найти, а в списке снизу выбираете соответствующий пункт. После этого дважды щелкните кнопкой мыши – справа появится справка.
На вкладке Поисквы также вводите слово или строку, которая может присутствовать в интересующей вас информации, а затем нажимаете кнопку Разделы. Разница в том, что поиск будет вестись не по заголовкам разделов, а по их содержанию. Практическое применение системы справки, а также справочных файлов продемонстрировано в видеоролике «Урок 9.1. Использование системы справки».
Контекстная справка
Контекстная справка доступна через контекстное меню элементов. Для ее вызова щелкните правой кнопкой мыши на каком-либо элементе управления, и, если для него назначена справочная информация, появится меню, содержащее единственный пункт Что это такое?(рис. 9.7).

Рис. 9.7. Контекстная справка
После щелчка кнопкой мыши на этом пункте появится подсказка со справочной информацией по выбранному вами элементу (рис. 9.8).

Рис. 9.8. Справка для кнопки, вызванная с помощью контекстного меню
Чтобы закрыть подсказку, нужно щелкнуть кнопкой мыши в любом месте.
Есть еще один способ вызвать контекстную справку. Иногда в заголовке окна размещается кнопка, при нажатии которой можно получить доступ к справочной информации (рис. 9.9).

Рис. 9.9. Кнопка Справка
Около указателя мыши появляется знак вопроса. Это означает, что включен режим справки. Теперь, щелкнув кнопкой мыши на каком-либо элементе окна, вы увидите подсказку со справочной информацией (конечно, если такая подсказка была назначена).
В заключение советую почаще пользоваться справкой. Информация, которая там содержится, будет для вас весьма полезной. Кроме того, вы не станете спрашивать у других людей, как выполнить ту или иную операцию, тем самым отвлекая их от работы.
Глава 10
Рабочий стол и Панель задач
• Рабочий стол
• Панель задач
• Меню Пуск
Рабочий стол
Сегодня каждая операционная система, оснащенная графическим интерфейсом (то есть способная работать с окнами), включает такой важный элемент, как Рабочий стол. Если говорить простым языком, то Рабочий стол– это то, что находится за всеми окнами.
На Рабочий стол(рис. 10.1) можно устанавливать какой-либо рисунок.

Рис. 10.1. Рабочий стол в Windows XP и Панель задач внизу
На Рабочем столерасполагаются значки, а также Панель задач. Значки предназначены для быстрого доступа к программам и содержимому вашего жесткого диска. Вы сами определяете их число и расположение. Некоторые из них находятся на Рабочем столепостоянно. Чаще всего это Мой компьютери Корзина. Они предназначены для работы с файлами и папками, подробнее о которых речь пойдет в следующей главе. Все остальные – это ярлыки или отдельные файлы (либо папки).
Ярлык – это ссылка на файл или папку. То есть он вызывает нужную программу или открывает нужный документ, но при этом не является ими самими. Как правило, для работы программ необходимы дополнительные файлы. Располагать приложения на Рабочем столене принято. Обычно их записывают на жест кий диск, а на Рабочий столпомещают ярлык. Дважды щелкнув на нем кнопкой мыши, вы запустите то, что нужно.
Распознать ярлык просто. Слева внизу его значок имеет небольшую стрелку, тогда как у значка файла ее нет (рис. 10.2).
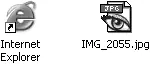
Рис. 10.2. Значок ярлыка (слева) , указывающего на программу, и значок файла с рисунком (справа)
Настроить расположение значков на Рабочем столеможно через контекстное меню, вызываемое щелчком правой кнопки мыши на свободной области. Нам потребуется первый пункт Упорядочить значки. При наведении на него указателя мыши откроется подменю, разделенное на три группы (рис. 10.3).

Рис. 10.3. Настройка расположения значков на Рабочем столе
Первая содержит пункты Имя, Размер, Типи Изменен. При выборе одного из них значки на Рабочем столебудут отсортированы по указанному признаку: по имени, размеру, типу (то есть по расширению файла (подробнее о расширениях файлов читайте в следующей главе)) или по дате последнего изменения, которая иногда совпадает с датой создания.
Следующие три пункта отвечают за выравнивание значков. Если выбран пункт автоматически, то они всегда будут расположены один под одним и рядом друг с другом. Если это свойство неактивно, то значок всегда возвращается в то место, которое предусмотрено Windows. В противном случае вы можете переместить значок в любую часть Рабочего стола. Если выбрать пункт выровнять по сетке, Рабочий столусловно разбивается на небольшие квадраты, куда и помещаются значки. Это помогает располагать их по одной линии.
Читать дальшеИнтервал:
Закладка:










