Алексей Садовский - Работа на ноутбуке
- Название:Работа на ноутбуке
- Автор:
- Жанр:
- Издательство:046ebc0b-b024-102a-94d5-07de47c81719
- Год:2008
- Город:Санкт-Петербург
- ISBN:978-5-91180-972-0
- Рейтинг:
- Избранное:Добавить в избранное
-
Отзывы:
-
Ваша оценка:
Алексей Садовский - Работа на ноутбуке краткое содержание
Вы собираетесь приобрести ноутбук или только что купили его? Причем для вас это первый компьютер? Тогда данная книга – то, что вам нужно. Прочитав ее, вы узнаете, как правильно выбрать ноутбук. Вы застрахуете себя от покупки бракованного товара и не потеряете деньги, приобретя компьютер по завышенной цене. В книге рассказано о типах современных ноутбуков, об их возможностях, а также о расширении потенциала компьютера за счет подключаемых устройств и аксессуаров. Автор описывает такие важнейшие моменты, как установка операционной системы и работа в ней, интеграция ноутбука в локальную сеть и подключение к Интернету с помощью беспроводных технологий, использование различных программ и обеспечение безопасности. Видеокурс, который прилагается к книге, сделает вашу работу на ноутбуке гораздо эффективнее.
Работа на ноутбуке - читать онлайн бесплатно ознакомительный отрывок
Интервал:
Закладка:
При необходимости Панель задачможет быть перемещена вверх, вправо или влево. Для этого нужно щелкнуть кнопкой мыши на ее свободной области (например, посередине) и, не отпуская кнопку, двигать панель к нужной части экрана.
Правда, необходимо разрешить перемещение, что можно сделать с помощью контекстного меню, которое вызывается щелчком правой кнопки мыши на свободной области Панели задач(рис. 10.9) или посредством окна свойств (рис. 10.10), вызываемого из этого же контекстного меню.

Рис. 10.9. Контекстное меню Панели задач

Рис. 10.10. Свойства панели задач и меню ”Пуск”
Рассмотрим некоторые свойства Панели задач.
• Автоматически скрывать панель задач– Панель задачисчезнет, как только вы передвинете указатель мыши за ее пределы. Чтобы вернуть ее, нужно подвести указатель мыши к низу экрана. Скрывая Панель задач, вы увеличите свободное пространство на экране.
• Отображать панель задач поверх остальных окон– если этот флажок снят, то любое окно сможет перекрыть Панель задач. В частности, это касается окон, развернутых на весь экран. Панели задачвнизу видно не будет.
• Группировать сходные кнопки панели задач– при наличии нескольких открытых окон одного приложения (например, Microsoft Word) они могут отображаться на Панели задачв виде одной кнопки. При снятом флажке каждое окно всегда будет представлено в виде отдельной кнопки.
• Отображать панель быстрого запуска– этот флажок отвечает за вывод панели быстрого запуска.
В нижней части окна расположены настройки области уведомлений, где находятся значки программ и часы. Часы при необходимости вы можете убрать, сняв флажок Отображать часы. Чтобы уменьшить число отображаемых значков, установите флажок Скрывать неиспользуемые значки. Как показано на рис. 10.10, на границе между кнопками программ со значками появится небольшая круглая кнопка. Если изображенные на ней стрелки направлены влево, то после ее нажатия откроются все значки, а стрелки будут направлены вправо. Повторный щелчок на этой кнопке скроет все значки.
Меню Пуск
Меню Пускстало чуть ли не символом операционной системы Windows. Впервые это меню появилось в Windows 95 и присутствует до сих пор, хотя претерпело несколько серьезных изменений.
Настройки меню Пускдоступны на второй вкладке окна Свойства панели задач и меню ”Пуск”(рис. 10.11).
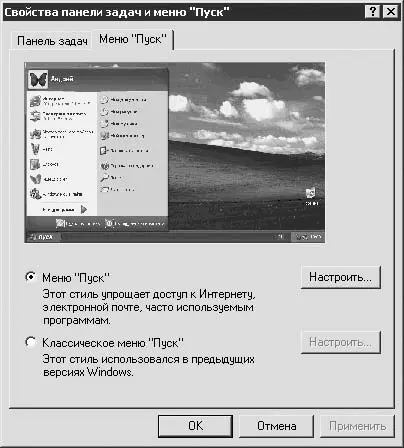
Рис. 10.11. Настройки меню Пуск
Здесь вы выбираете тип меню, а также особые настройки для каждого из них. В частности, можно остановиться на классическом варианте (он использовался в ранних версиях Windows) или на более современном.
Современная версия меню Пускпредоставляет несколько особых возможностей (рис. 10.12). Например, в правой части доступны настройки операционной системы ( Панель управления, которая будет рассмотрена в гл. 13), некоторые значки с Рабочего стола(то есть здесь они продублированы) и др. Слева находятся ярлыки часто вызываемых программ. Список всех установленных программ можно посмотреть, наведя указатель мыши на пункт Все программы.
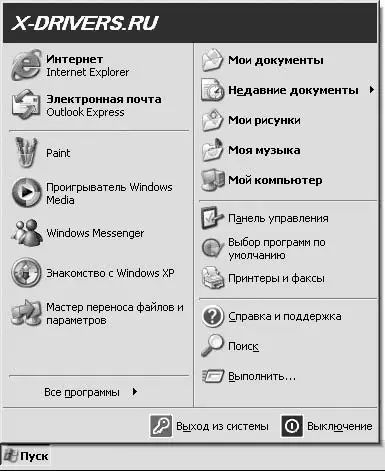
Рис. 10.12. «Современное» меню Пуск
Классическое меню Пуск(рис. 10.13) выглядит более просто. Здесь доступны только пункты для выхода из Windows и смены пользователя (подробнее об этом читайте в гл. 13), некоторые системные функции ( Справка и поддержка, Выполнить, Найти), список последних документов, а также список установленных программ (пункт Программы). Вверху могут находиться ярлыки программ, которые вы запускаете чаще всего.
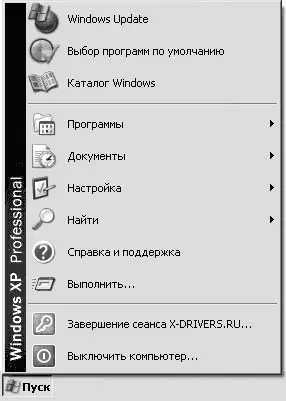
Рис. 10.13. Классическое меню Пуск
Конечно, я рассказал не обо всех тонкостях использования Рабочего стола, Панели задачи меню Пуск. Более подробно вы сможете узнать обо всем из специальных книг по Windows. Надеюсь, что описанное выше послужит вам хорошей основой для дальнейшего обучения. Перейдем к следующей главе.
Глава 11
Работа с файлами и папками
• Навигация по файлам и папкам
• Операции с файлами и папками
Файлы – это логическое представление информации, хранящейся в вашем компьютере, а также на всех внешних носителях (дискетах, компакт-дисках, flash-картах и т. д.). Физически все данные представлены в виде единиц и нулей, что совсем неудобно для использования людьми. По этой причине определенные последовательности этих единиц и нулей сгруппированы в файлы.
Формально файлы разделяются на разные типы. В них могут храниться текст, музыка, видео, программы, электронные таблицы, фотографии и т. д. – все зависит от того, в какой последовательности расположены биты. Бит – минимальная единица измерения информации. В одном бите хранится 0 или 1. Из бит складываются байты. В одном байте 8 бит. 1024 байт составляют 1 килобайт (Кбайт). 1 мегабайт (Мбайт) вмещает 1024 Кбайт и т. д. Сегодня пользуются также гигабайтами. Постепенно в компьютерную жизнь входят терабайты (1 Тбайт = 1024 Гбайт = 1 048 576 Мбайт).
Примечание
Чтобы вы могли лучше представить единицы измерения информации и как они используются в компьютерах, дам более подробное объяснение. Как было сказано выше, в 1 байт помещается 8 бит информации, то есть байт может хранить число от 0 до 255 (28). Любая программа может использовать это число как угодно. Например, проигрыватель музыки будет воспринимать его как очень маленькую часть композиции, проигрыватель видео – как часть фильма, редактор фотографий – как часть снимка, а текстовый редактор – как один символ.
Ранее один символ обычного текста занимал в памяти 1 байт. Таким образом, разнообразие символов не особенно велико: 256 значений хватит для 1–2 алфавитов вместе со всеми специальными знаками пунктуации, но не хватит для всех языков мира. Чтобы исправить этот недостаток, размер символов увеличили до 2 байт [20], что соответствует значениям от 0 до 65 535 (216). Однако пока не все редакторы и операционные системы перешли на этот формат текста, хотя в большинстве случаев поддерживают работу с ним.
Читать дальшеИнтервал:
Закладка:










