Алексей Садовский - Работа на ноутбуке
- Название:Работа на ноутбуке
- Автор:
- Жанр:
- Издательство:046ebc0b-b024-102a-94d5-07de47c81719
- Год:2008
- Город:Санкт-Петербург
- ISBN:978-5-91180-972-0
- Рейтинг:
- Избранное:Добавить в избранное
-
Отзывы:
-
Ваша оценка:
Алексей Садовский - Работа на ноутбуке краткое содержание
Вы собираетесь приобрести ноутбук или только что купили его? Причем для вас это первый компьютер? Тогда данная книга – то, что вам нужно. Прочитав ее, вы узнаете, как правильно выбрать ноутбук. Вы застрахуете себя от покупки бракованного товара и не потеряете деньги, приобретя компьютер по завышенной цене. В книге рассказано о типах современных ноутбуков, об их возможностях, а также о расширении потенциала компьютера за счет подключаемых устройств и аксессуаров. Автор описывает такие важнейшие моменты, как установка операционной системы и работа в ней, интеграция ноутбука в локальную сеть и подключение к Интернету с помощью беспроводных технологий, использование различных программ и обеспечение безопасности. Видеокурс, который прилагается к книге, сделает вашу работу на ноутбуке гораздо эффективнее.
Работа на ноутбуке - читать онлайн бесплатно ознакомительный отрывок
Интервал:
Закладка:
Вы можете выбрать различные варианты поиска. Для примера мы остановимся на классическом поиске, выбрав пункт Файлы и папки.
Далее необходимо задать критерии поиска (рис. 11.6). Прежде всего в первом поле указывается имя файла (полное или частичное). Для более точного поиска можно задать маску.
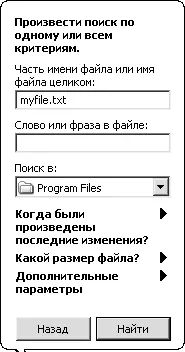
Рис. 11.6. Поиск файлов и папок
Например, вам нужно найти все файлы, второй и четвертый символы в названии которых могут быть произвольными. Произвольный символ обозначается знаком вопроса: m?f?le.
В ситуации, когда вы знаете только начало или конец имени файла, необходимо задать маску с неограниченным числом символов, что делается с помощью звездочки. Вот примеры таких масок:
• myfile* – искать все файлы, начинающиеся на myfile;
• *eee – искать все файлы, заканчивающиеся на eee;
• *.exe – искать все файлы, имеющие расширение. exe;
• my*file – искать все файлы, начинающиеся на my и заканчивающиеся на file.
В следующем текстовом поле вы можете указать слова или фразы, встречающиеся внутри файла. Правда, срабатывает это преимущественно для текстовых файлов. Ниже вы указываете папку или диск, в которых нужно искать. При желании задайте специальные параметры поиска: примерный размер папки или файла, дату создания и др.
После задания фильтра следует нажать кнопку Найти– справа отобразятся результаты поиска. Как это выглядит на практике, смотрите в видеоролике «Урок 11.2. Поиск файлов и папок».
Для удобства навигации в Проводникеможно вывести дерево каталогов (рис. 11.7).
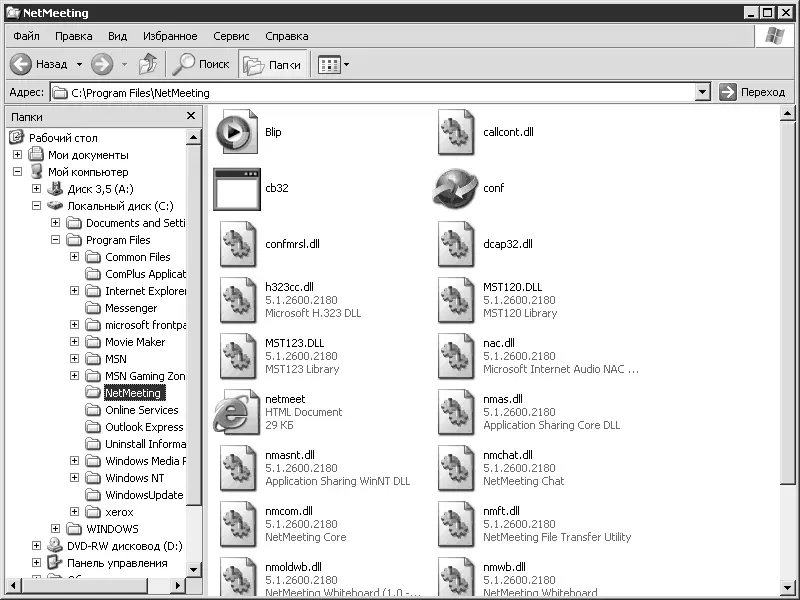
Рис. 11.7. Дерево каталогов
Оно вызывается нажатием кнопки Папкина панели инструментов. Структура носителей, подключенных к вашему компьютеру, отображается в виде дерева. Если у какой-либо папки есть вложенные папки, то рядом с ней появляется +. Щелкнув на нем кнопкой мыши, вы откроете список с вложенными объектами, а +заменится на —. Если щелкнуть кнопкой мыши на любой из папок в дереве, то справа отобразится их содержимое.
Последняя кнопка на панели инструментов позволяет изменять способ отображения файлов и папок (рис. 11.8).

Рис. 11.8. Настройки вида
Доступны следующие варианты.
• Эскизы страниц– для всех файлов и папок будут отведены большие области, в которых при возможности отобразится их содержимое. Например, если файл является рисунком, то он отобразится в уменьшенном виде, если видеороликом, то появится первый кадр и т. д.
• Плитка– файлы и папки выстроятся в несколько столбцов (число зависит от ширины окна). Помимо имени файла будет показана дополнительная информация о его размере и типе.
• Значки– отобразятся значки всех файлов и папок. Из информации будет доступно только имя.
• Список– файлы и папки будут представлены в виде маленьких значков, расположенных в несколько столбцов. При выборе этого типа в окне поместится наибольшее число объектов.
• Таблица– файлы и папки будут показаны как маленькие значки, но при этом сгруппируются в таблицу. В первом столбце будут имя и значок, а в остальных – дополнительная информация: размер, тип, имя, дата последнего изменения.
Посмотреть изменение вида файлов и папок при выборе различных параметров можно в видеоролике «Урок 11.3. Способы отображения файлов и папок».
Как можно заметить на рис. 11.2, далеко не для всех файлов показывается их расширение. По умолчанию эта настройка отключена. Активизировать ее можно в окне Свойства папки( Сервис → Свойства папки)(рис. 11.9).

Рис. 11.9. Пункт Свойства папки в меню Сервис
Окно Свойства папки(рис. 11.10) состоит из четырех вкладок: Общие, Вид, Типы файлов, Автономные файлы.
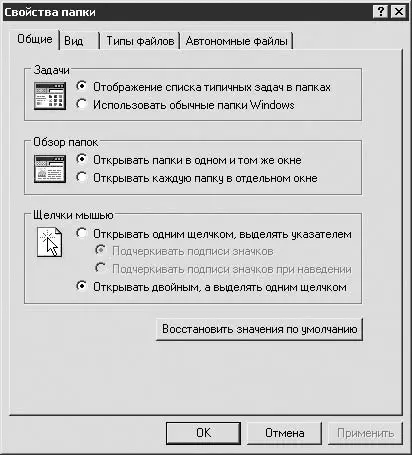
Рис. 11.10. Окно Свойства папки, вкладка Общие
На начальном этапе освоения Windows, да и в будущем вам вряд ли понадобятся две последние вкладки, так что их описание я опущу.
Вкладка Общиесодержит несколько областей.
• Задачи– позволяет задать внешний вид окна Проводника. Если установить переключатель в положение Отображение списка типичных задач в папках, слева будет отображена специальная панель для быстрого доступа к определенным папкам вашего жесткого диска. Если установить переключатель в положение Использовать обычные папки Windows, то эта панель исчезнет.
• Обзор папок– если установить переключатель в положение Открывать папки в одном и том же окне, то двойной щелчок кнопкой мыши на папке откроет ее содержимое в том окне, в котором вы сейчас находитесь. Если установить переключатель в положение Открывать каждую папку в отдельном окне, после двойного щелчка кнопкой мыши на папке будет открываться новое окно.
• Щелчки мышью– позволяет задать открытие файлов и папок с помощью одного или двух щелчков кнопкой мыши. Как это выглядит на практике, вы сможете узнать, просмотрев видеоролик «Урок 11.4. Использование мыши для работы с файлами».
Переходим на вкладку Вид(рис. 11.11).
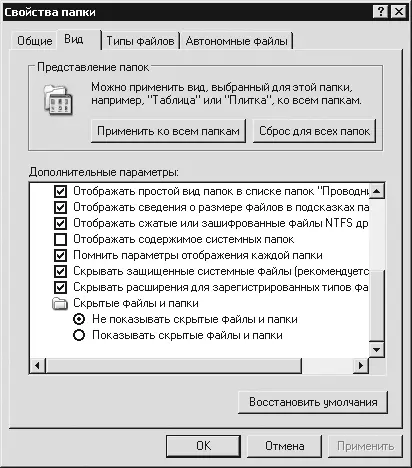
Рис. 11.11. Окно Свойства папки, вкладка Вид
Здесь обратите внимание на флажок Скрывать расширения для зарегистрированных типов файлов, расположенный в области Дополнительные параметры. При его снятии и нажатии кнопки ОKрасширение будет показано для всех файлов. При желании можете включить отображение скрытых файлов и папок (последний переключатель Показывать скрытые файлы и папки).
Несколько слов о свойствах файлов и папок. Вы можете их просмотреть, щелкнув правой кнопкой мыши на необходимом объекте и выбрав в контекстном меню пункт Свойства.
Свойства папки и файла совпадают, поэтому для примера опишу окно со свойствами файла (рис. 11.12). Вверху указывается имя файла. Напомню, что оно не может быть длиннее 256 символов. Далее следует тип файла (определяется по расширению), а потом название программы, отвечающей за открытие, просмотр и изменение файла.
Читать дальшеИнтервал:
Закладка:










