Алексей Садовский - Работа на ноутбуке
- Название:Работа на ноутбуке
- Автор:
- Жанр:
- Издательство:046ebc0b-b024-102a-94d5-07de47c81719
- Год:2008
- Город:Санкт-Петербург
- ISBN:978-5-91180-972-0
- Рейтинг:
- Избранное:Добавить в избранное
-
Отзывы:
-
Ваша оценка:
Алексей Садовский - Работа на ноутбуке краткое содержание
Вы собираетесь приобрести ноутбук или только что купили его? Причем для вас это первый компьютер? Тогда данная книга – то, что вам нужно. Прочитав ее, вы узнаете, как правильно выбрать ноутбук. Вы застрахуете себя от покупки бракованного товара и не потеряете деньги, приобретя компьютер по завышенной цене. В книге рассказано о типах современных ноутбуков, об их возможностях, а также о расширении потенциала компьютера за счет подключаемых устройств и аксессуаров. Автор описывает такие важнейшие моменты, как установка операционной системы и работа в ней, интеграция ноутбука в локальную сеть и подключение к Интернету с помощью беспроводных технологий, использование различных программ и обеспечение безопасности. Видеокурс, который прилагается к книге, сделает вашу работу на ноутбуке гораздо эффективнее.
Работа на ноутбуке - читать онлайн бесплатно ознакомительный отрывок
Интервал:
Закладка:
Все файлы имеют имя. В современных операционных системах оно может состоять из 256 символов. Этого чаще всего достаточно. Условно каждому файлу присваивается расширение – часть имени, используемая операционной системой как один из способов определения типа файла, а также программы, в которой следует его открывать. Расширение располагается в конце файла после самой последней точки. Например, документ. doc: документ – имя, а doc – расширение. Еще пример: моя. фотография. jpg – имя моя. фотография, а расширение jpg.
Программы в Windows запускаются из файлов с расширением EXE, рисункам соответствуют расширения JPG, GIF, PNG, BMP, TIFF и др. Музыка хранится в файлах с расширениями MP3, WAV, WMA, OGG и др. Видео можно определить по расширениям AVI, WMV, MOV, MP4 и т. д. Типов расширений много, и по мере ознакомления с компьютером вы станете лучше в них ориентироваться.
Все файлы складываются в папки. Сделано это для их упорядочения и удобства хранения. Например, документы можно складывать в папку Документы, музыку в – Музыкаи т. д. В папке могут находиться другие папки. Уровень вложенности практически неограничен.
Примечание
Формально папка – это файл, в котором содержится список файлов и папок, находящихся внутри.
Самым высоким уровнем вложенности для любой папки является так называемый корень вашего жесткого диска. Однако часто жесткий диск разбивается на несколько логических разделов, которые для Windows представлены как отдельные жесткие диски. Так что не удивляйтесь, когда увидите на своем ноутбуке 2–3 винчестера, хотя на самом деле он один. Посмотреть количество логических дисков можно в окне Мой компьютер.
Навигация по файлам и папкам
Мы разобрались, что такое файлы и папки, какого они могут быть размера. Теперь научимся перемещаться по ним. Для этого будем использовать Проводник, который является основным средством навигации по жесткому диску в операционной системе Windows XP. Есть и более удобные средства. Это специализированные файловые менеджеры, которые подробно будут рассмотрены в гл. 18.
Самый простой способ вызвать Проводник(Windows Explorer) – дважды щелкнуть кнопкой мыши на значке Мой компьютер, расположенном на Рабочем столе(см. гл. 10).
Откроется окно, изображенное на рис. 11.1. Условно его можно разделить на несколько частей: панель инструментов (см. гл. 8) вверху, панель быстрого доступа к папкам компьютера, а также с дополнительной информацией о выбранном объекте слева и основную часть, где расположены папки и файлы, справа.
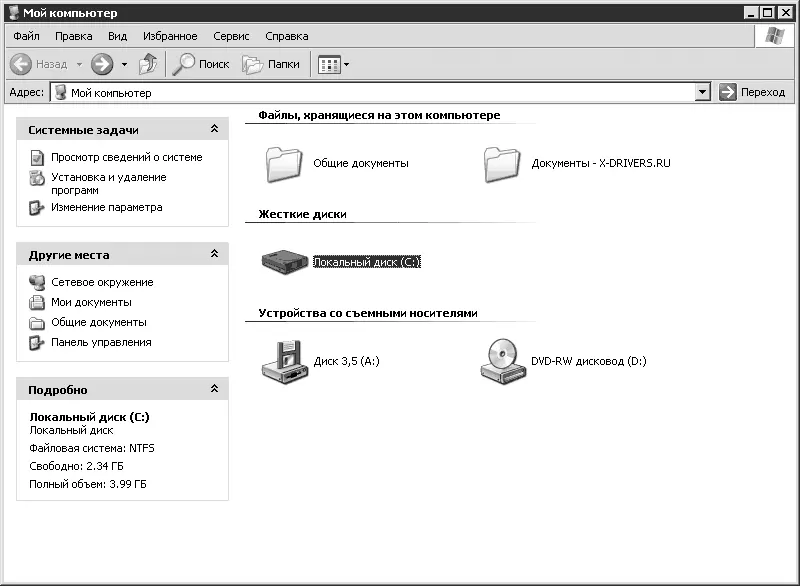
Рис. 11.1. Мой компьютер – начальное окно Проводника
Последняя часть состоит из трех областей.
• Файлы, хранящиеся на этом компьютере– предоставляет быстрый доступ к общим для всех пользователей компьютера документам, а также к документам текущего пользователя.
• Жесткие диски– список логических дисков, расположенных на одном (или более) жестком диске. С помощью значков этой области вы можете получить доступ непосредственно к винчестеру (см. гл. 3).
• Устройства со съемными носителями– приводы, дисководы для дискет (уже давно не устанавливаются на ноутбуках), flash-приводы и т. д. Работать с ними можно почти так же, как и с жестким диском, правда, иногда с некоторыми ограничениями. Например, вы не сможете произвести запись на компакт-диск, не воспользовавшись специально предназначенной для этого программой.
Для примера откроем логический диск ( Локальный диск (С:)), который в нашем примере присутствует в единственном числе (рис. 11.2).
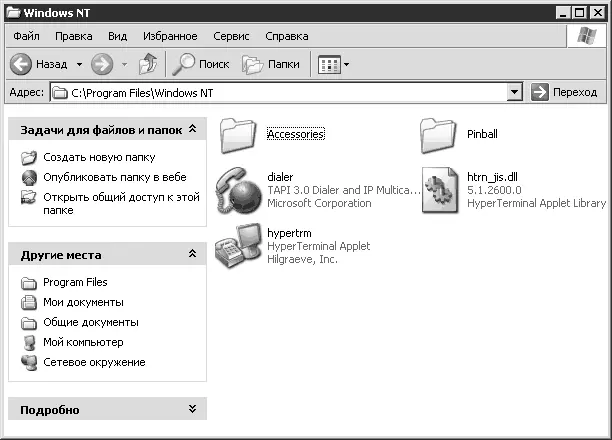
Рис. 11.2. Файлы и папки в Проводнике
На месте значков с логическими и съемными дисками появились значки файлов и папок. Современные операционные системы позволяют задать уникальный значок для любой из папок. Для файлов изображение выбирает операционная система, либо его устанавливает разработчик программы, если это исполняемый файл, запускающий приложение.
Чтобы открыть файл или папку, нужно дважды щелкнуть кнопкой мыши на нужном объекте или выделить его и нажать клавишу Enter.
Каждая папка (либо файл) имеет собственный адрес. В Windows путь задают следующим образом. Сначала указывается буква диска, где находится папка или файл (в нашем случае это C:). После буквы ставится двоеточие. Далее следуют названия папок, разделенные обратной дробью.
Например, на рис. 11.3 указан путь для папки Windows NT, расположенной на диске C:в каталоге Program Files.
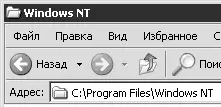
Рис. 11.3. Путь к папке
Если взглянуть на рис. 11.2, то можно заметить, что внутри папки Windows NTрасположены другие файлы и папки. Им будут соответствовать следующие пути:
• C: \Program Files\Windows NT\Pinball – полный путь к папке Pinball;
• C: \Program Files\Windows NT\htrn_jis.dll – полный путь к файлу htrn_jis.dll.
По аналогии формируются и другие пути.
Помимо строки адреса на панели инструментов расположено несколько полезных кнопок (рис. 11.4).

Рис. 11.4. Панель инструментов в окне Проводника
Первые две – Назади Вперед. Нажав кнопку Назад, вы вернетесь в то место на жестком диске, где были до этого. Заметьте, не на уровень вверх, а именно в ваше предыдущее местоположение. Кнопка Впереддовольно часто недоступна. Ее можно нажать, только если вы нажали кнопку Назад.
Если вам требуется вернуться на уровень вверх (например, из папки C: \Program Files\Windows NT\Pinballв C: \Program Files\Windows NT), нажмите кнопку Вверх. Как использовать навигацию на практике, смотрите в видеоролике «Урок 11.1. Навигация по файлам и папкам».
Число файлов и папок на современных компьютерах может достигать нескольких сотен тысяч. Неудивительно, что самостоятельно найти среди них нужные бывает очень сложно. Для облегчения этого процесса каждая операционная система предоставляет определенные средства. Проводникпредлагает воспользоваться кнопкой Поискна панели инструментов либо сочетанием клавиш Win+F. В результате слева появится помощник по поиску (рис. 11.5).
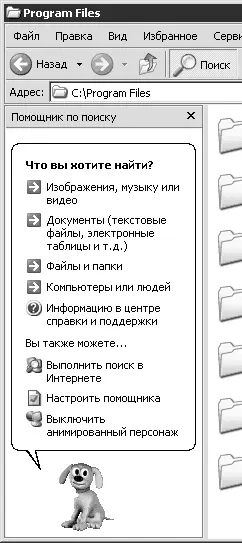
Рис. 11.5. Помощник по поиску
Читать дальшеИнтервал:
Закладка:










