Алексей Садовский - Работа на ноутбуке
- Название:Работа на ноутбуке
- Автор:
- Жанр:
- Издательство:046ebc0b-b024-102a-94d5-07de47c81719
- Год:2008
- Город:Санкт-Петербург
- ISBN:978-5-91180-972-0
- Рейтинг:
- Избранное:Добавить в избранное
-
Отзывы:
-
Ваша оценка:
Алексей Садовский - Работа на ноутбуке краткое содержание
Вы собираетесь приобрести ноутбук или только что купили его? Причем для вас это первый компьютер? Тогда данная книга – то, что вам нужно. Прочитав ее, вы узнаете, как правильно выбрать ноутбук. Вы застрахуете себя от покупки бракованного товара и не потеряете деньги, приобретя компьютер по завышенной цене. В книге рассказано о типах современных ноутбуков, об их возможностях, а также о расширении потенциала компьютера за счет подключаемых устройств и аксессуаров. Автор описывает такие важнейшие моменты, как установка операционной системы и работа в ней, интеграция ноутбука в локальную сеть и подключение к Интернету с помощью беспроводных технологий, использование различных программ и обеспечение безопасности. Видеокурс, который прилагается к книге, сделает вашу работу на ноутбуке гораздо эффективнее.
Работа на ноутбуке - читать онлайн бесплатно ознакомительный отрывок
Интервал:
Закладка:
Делается это через окно Безопасное отключение устройства, вызываемое через Панель задач(подробнее о ней рассказывается в гл. 10) щелчком кнопки мыши на значке с зеленой стрелкой (рис. 12.4).

Рис. 12.4. Значок вызова окна для безопасного извлечения устройства
В появившемся окне в области Устройствабудет приведен список всех подключенных к компьютеру flash-накопителей (рис. 12.5).
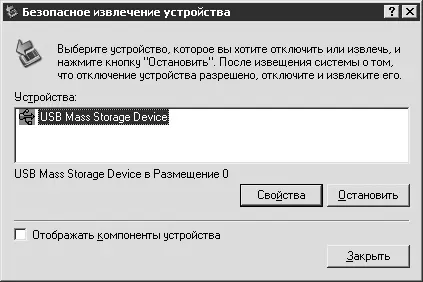
Рис. 12.5. Окно безопасного извлечения устройства
В качестве последних могут выступать как карты памяти (самых разных форматов), так и USB-flash-накопители. Вам потребуется выбрать тот, который вы хотите отключить, после чего необходимо нажать кнопку Остановить.
Сделав это, внизу вы увидите подсказку, что устройство теперь может быть извлечено. Смело доставайте flash-накопитель из Card-Reader или разъема USB. Как выглядит безопасное извлечение flash-карты на практике, смотрите в видео ролике «Урок 12.1. Безопасное извлечение flash-накопителя».
Глава 13
Настройка Windows
• Экран
• Режимы энергосбережения
• Мышь и сенсорная панель
• Клавиатура
• Региональные стандарты
• Настройка даты и времени
• Настройка учетных записей пользователей
Современные операционные системы находятся на очень высоком уровне. Это означает, что, даже не имея минимального опыта работы на компьютере, вы сможете сориентироваться в современной операционной системе.
Конечно, со временем вам потребуются продвинутые программные средства для выполнения работы, однако на первоначальном этапе стандартной конфигурации практически любой системы хватит для знакомства с ней (для этой цели подойдет ее базовая настройка).
Как правило, начинающие пользователи остерегаются изменять параметры работы как операционной системы вообще, так и отдельных программ в частности.
С последним, кстати, вы уже сталкивались в предыдущих главах (например, в гл. 11 мы производили базовую настройку программы Проводникв соответствии со своими предпочтениями). В данной главе будет рассказано о том, как изменять основные настройки Windows XP.
Оговорюсь, что в этой главе затрагиваются не все возможности по конфигурированию, по скольку более тонкие и глубокие настройки вам вряд ли понадобятся на ранних этапах освоения компьютера, часть будет рассмотрена в последующих главах.
Экран
Начиная работать в операционной системе, которую никто до вас не настраивал, вы со временем изменяете ее внешний вид в соответствии со своими предпочтениями. Этот процесс условно можно назвать персонализацией. Частично он был описан в гл. 10, когда я рассказывал, как менять фон Рабочего стола, а также основные системные значки.
Рассмотрим остальные аспекты изменения внешнего вида Windows XP.
Произвести необходимые настройки можно с помощью окна Свойства: Экран. Оно вызывается щелчком правой кнопки мыши на свободной области Рабочего столалибо через Панель управления, которая открывается через меню Пуск(подробнее о нем в гл. 10) либо через окно Мой компьютер(рис. 13.1).
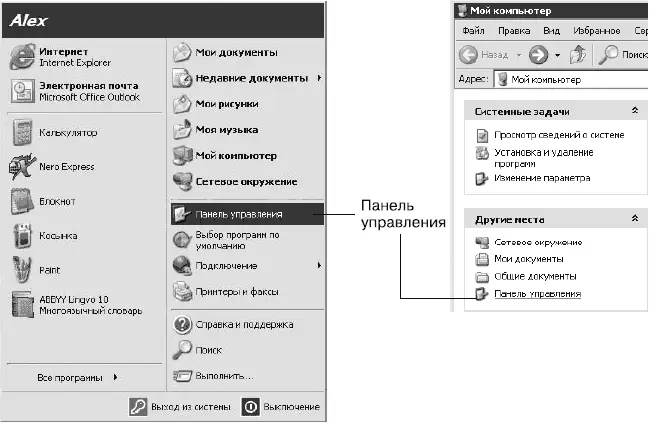
Рис. 13.1. Вызов Панели управления
По умолчанию все настройки на Панели управлениясгруппированы по категориям (рис. 13.2).
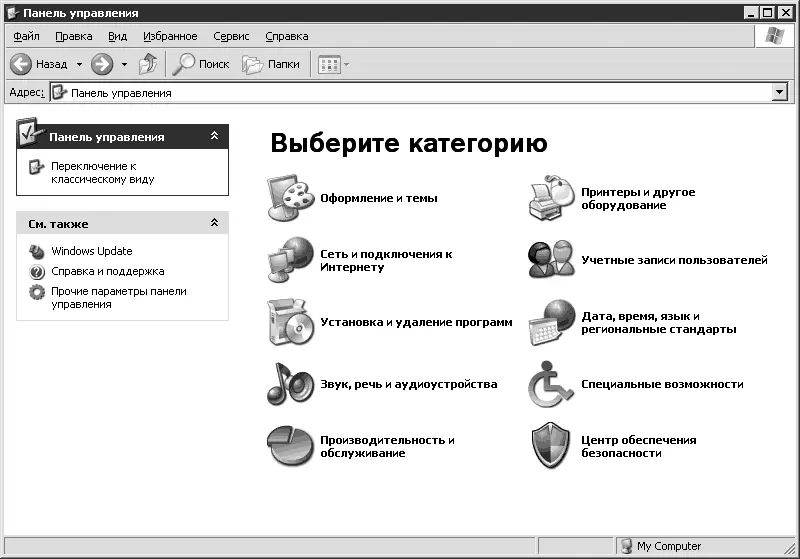
Рис. 13.2. Панель управления Windows XP
В более ранних версиях Windows такая разбивка отсутствовала, поэтому для многих пользователей, перешедших на Windows XP, в первое время ее использование непривычно. Однако специально для таких случаев предусмотрен классический вид Панели управления, включаемый при переходе по ссылке Переключение к классическому виду, расположенной на панели слева. Необходимая нам настройка находится в категории Оформление и темы. Перейдя туда, в нижней части окна вы увидите значок Экран. Дважды щелкнув на нем кнопкой мыши, вы откроете окно Свойства: Экран(рис. 13.3). Переходим к вкладке Оформление, непосредственно отвечающей за внешность окон и надписей на них в Windows (см. рис. 13.3).

Рис. 13.3. Настройка оформления окон Windows
Окно условно делится на следующие части:
• сверху отображаются ваши изменения;
• снизу слева можно выбрать стиль окон и кнопок, их цветовую схему, а также размер шрифта;
• справа внизу доступны дополнительные настройки.
Остановимся на втором пункте. С выходом Windows XP окна и кнопки получили Стиль Windows XP(рис. 13.4).

Рис. 13.4. Стиль Windows XP
При его включении все элементы управления приобретают более приятный вид. Хотя среди пользователей Windows XP есть те, кто предпочитает Классический стиль. Многие не обращают внимания на красоту интерфейса. Кроме того, дополнительная графика, используемая для этого стиля, требует большего объема оперативной памяти (хотя в свете наращивания ОЗУ у современных ноутбуков последний момент мало кого тревожит).
Цветовая схема – это подобранные цвета, хорошо сочетающиеся друг с другом, в которые могут быть окрашены кнопки и окна в Windows. Для Классического стилятаких схем более десяти, для Стиля Windows XP– три. Однако в Интернете вы найдете множество других цветовых схем для последнего.
С размером шрифта все более или менее понятно: можно выбрать Обычный, Крупныйили Огромный. В данном случае я советую полагаться на собственные предпо чтения. Какие для вас удобнее, такие настройки и устанавливайте.
Остановлюсь на дополнительных настройках внешнего вида. Нажав кнопку Эффекты, вы увидите одноименное окно (рис. 13.5).
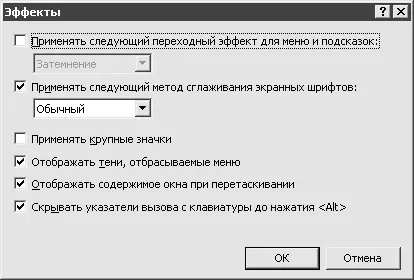
Рис. 13.5. Окно Эффекты
Здесь вы можете задать следующие параметры.
• Применять следующий переходный эффект для меню и подсказок– установив этот флажок, вы сделаете активным раскрывающийся список с пунктами Затемнениеи Развертывание. Эта настройка определяет способ появления меню и подсказок. В частности, после выбора варианта Затемнениеменю и подсказки при вызове будут появляться не сразу, а плавно проявляться. В случае выбора эффекта Развертываниеменю будет как бы выезжать из того места, где вы щелкнули кнопкой мыши для его вызова.
Читать дальшеИнтервал:
Закладка:










