Алексей Садовский - Работа на ноутбуке
- Название:Работа на ноутбуке
- Автор:
- Жанр:
- Издательство:046ebc0b-b024-102a-94d5-07de47c81719
- Год:2008
- Город:Санкт-Петербург
- ISBN:978-5-91180-972-0
- Рейтинг:
- Избранное:Добавить в избранное
-
Отзывы:
-
Ваша оценка:
Алексей Садовский - Работа на ноутбуке краткое содержание
Вы собираетесь приобрести ноутбук или только что купили его? Причем для вас это первый компьютер? Тогда данная книга – то, что вам нужно. Прочитав ее, вы узнаете, как правильно выбрать ноутбук. Вы застрахуете себя от покупки бракованного товара и не потеряете деньги, приобретя компьютер по завышенной цене. В книге рассказано о типах современных ноутбуков, об их возможностях, а также о расширении потенциала компьютера за счет подключаемых устройств и аксессуаров. Автор описывает такие важнейшие моменты, как установка операционной системы и работа в ней, интеграция ноутбука в локальную сеть и подключение к Интернету с помощью беспроводных технологий, использование различных программ и обеспечение безопасности. Видеокурс, который прилагается к книге, сделает вашу работу на ноутбуке гораздо эффективнее.
Работа на ноутбуке - читать онлайн бесплатно ознакомительный отрывок
Интервал:
Закладка:
Самый экономичный режим – Спящий режим. По сути, он почти не отличается от выключения компьютера. Содержимое оперативной памяти сохраняется на жестком диске, после чего ноутбук полностью выключается и ему не требуется энергия. Когда вы его включите, операционная система не станет загружаться заново. В ОЗУ загрузятся ранее сохраненные на винчестер данные. Процесс восстановления сеанса длится примерно в полтора-два раза меньше, чем обычный запуск Windows. При этом вам не нужно открывать необходимые для работы окна.
Теперь разберемся, как эти режимы включаются и настраиваются. Делается это в том же окне Свойства: Экран. Вам потребуется вкладка Заставка(рис. 13.8).
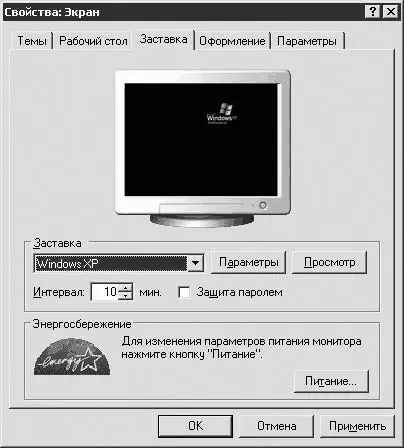
Рис. 13.8. Вкладка Заставка
На данной вкладке прежде всего можно настроить заставку – специальную программу, запускаемую на компьютере во время бездействия. Обычно она применяется, чтобы показать достаточно долгое отсутствие пользователя за ПК. Вы можете выбрать заставку из раскрывающегося списка, расположенного в левой части окна. Кнопками Параметрыи Просмотрзадаются параметры запуска. Чтобы просмотреть результаты настройки, запустите ее вне очереди.
В текстовом поле Интервалв минутах задается интервал времени, после которого включается заставка. При установке флажка Защита паролемсистема будет просить вас ввести имя пользователя и пароль, чтобы вернуться в сеанс. Таким образом, заставка – это еще и защита от несанкционированного доступа к ПК в случае вашего отсутствия.
Перейду к энергосбережению. Для этого нужно нажать кнопку Питание, расположенную в нижней правой части окна. Загрузится форма Свойства: Электропитание, изображенная на рис. 13.9. Ее также можно вызвать, щелкнув кнопкой мыши на значке Электропитание, размещенном в категории Производительность и обслуживаниена Панели управления.
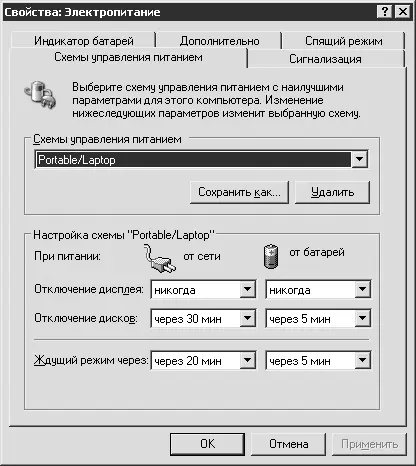
Рис. 13.9. Вкладка Схемы управления питанием
Здесь можно настроить время, через которое произойдет отключение тех или иных компонентов ноутбука. Сначала открывается вкладка Схемы управления питанием, на которой вы можете настроить схемы энергосбережения. В центре окна находится одноименная область для выбора текущей схемы работы ноутбука. Переключаясь между ними, вы меняете настройки, расположенные ниже. После нажатия кнопок OKили Применитьони вступят в силу.
В нижней части окна задается время отключения дисплея, дисков [21], а также время перехода в Ждущий режим. Если отключение не требуется, то выберите пункт никогда. Заметьте, время указывается отдельно для режима работы от сети постоянного тока и при работе от аккумуляторов.
Примечание
Есть еще один способ экономии энергии, применяемый в ноутбуках около 5–6 лет и настольных компьютерах – около 3–4 лет. Современные процессоры умеют автоматически понижать свою тактовую частоту в зависимости от выполняемой в данный момент задачи. Чем больше требуется вычислительной мощности, тем выше текущая тактовая частота. Например, когда вы печатаете текст, в большой производительности нет необходимости; если смотрите фильм, то она повышается; если запускаете современную трехмерную игру, то частота будет максимальной.
В настольных ПК такая функция по умолчанию обычно отключается, а в ноутбуках всегда включена. Таким образом, когда мобильный компьютер простаивает, процессор работает примерно в два раза медленнее номинала. Этот параметр можно изменить, выбрав другую Схему управления питанием. В зависимости от нее Windows включает или отключает режим динамического изменения частоты ЦП.
По умолчанию установлена схема Portable/Laptop (дословно переводится как «портативный/ноутбук»). Рекомендую ее оставить. Если вам постоянно необходима максимальная частота процессора, то можно выбрать схему Всегда включен или какую-нибудь подобную этой.
Кстати, большинство производителей поставляют с ноутбуками фирменные утилиты, позволяющие более гибко настраивать энергосберегающие режимы. Правда, это касается преимущественно моделей из среднего и высокого ценовых диапазонов. С бюджетными моделями такой софт встречается примерно в половине случаев. Главная причина отсутствия – ноутбук поступил в продажу без копии Windows в комплекте. Поэтому я не советую самостоятельно устанавливать и настраивать Windows – лучше приобрести мобильный ПК с уже установленной операционной системой. Вы получите не только лицензионную копию Windows, но и набор фирменных утилит от производителя.
На вкладке Сигнализацияможно настроить уведомления о низком уровне заряда батареи (рис. 13.10).
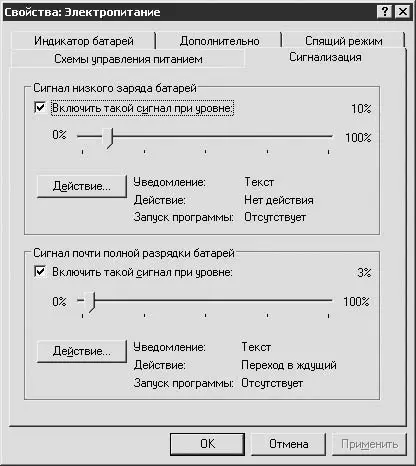
Рис. 13.10. Вкладка Сигнализация
Окно разделено на области Сигнал низкого заряда батарейи Сигнал почти полной разрядки батарей. С их помощью настраивается поведение системы в одноименных ситуациях. Установив флажок Включить такой сигнал при уровне, вы сделаете доступным ползунок, который располагается ниже. С его помощью задается уровень заряда аккумулятора, когда произойдет настроенное действие. Им может быть показ уведомления (установлен по умолчанию для обоих случаев), перевод компьютера в ждущий, спящий или выключенный режим и запуск какой-либо программы. Это настраивается путем нажатия кнопки Действие. Однако в большинстве случаев для работы достаточно стандартной настройки.
На вкладке Индикатор батарейможно посмотреть уровень заряда аккумулятора, а также сделать возможным вывод информации о заряде нескольких батарей по отдельности, если их установлено более одной [22](рис. 13.11).
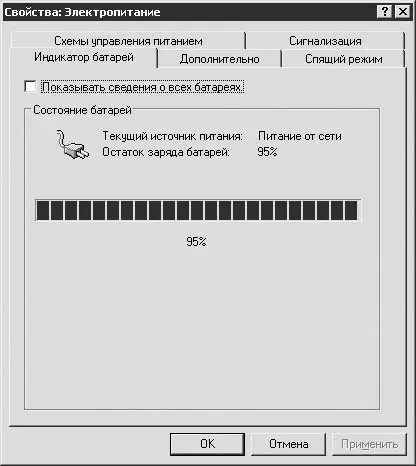
Рис. 13.11. Вкладка Индикатор батарей
Для этого необходимо установить флажок Показывать сведения о всех батареях.Индикатор отображается на Панели задач, только когда вы не работаете от сети постоянного тока.
Вкладка Дополнительнопозволяет настроить параметры выключения ноутбука (рис. 13.12).

Рис. 13.12. Вкладка Дополнительно
В верхней части окна расположена область Параметры, где вы можете включить постоянное отображение индикатора заряда батареи (флажок Всегда отображать значок на панели задач), а также запрос пароля при выходе из ждущего режима (флажок Запрашивать пароль при выходе из ждущего режима).
Читать дальшеИнтервал:
Закладка:










