Алексей Садовский - Работа на ноутбуке
- Название:Работа на ноутбуке
- Автор:
- Жанр:
- Издательство:046ebc0b-b024-102a-94d5-07de47c81719
- Год:2008
- Город:Санкт-Петербург
- ISBN:978-5-91180-972-0
- Рейтинг:
- Избранное:Добавить в избранное
-
Отзывы:
-
Ваша оценка:
Алексей Садовский - Работа на ноутбуке краткое содержание
Вы собираетесь приобрести ноутбук или только что купили его? Причем для вас это первый компьютер? Тогда данная книга – то, что вам нужно. Прочитав ее, вы узнаете, как правильно выбрать ноутбук. Вы застрахуете себя от покупки бракованного товара и не потеряете деньги, приобретя компьютер по завышенной цене. В книге рассказано о типах современных ноутбуков, об их возможностях, а также о расширении потенциала компьютера за счет подключаемых устройств и аксессуаров. Автор описывает такие важнейшие моменты, как установка операционной системы и работа в ней, интеграция ноутбука в локальную сеть и подключение к Интернету с помощью беспроводных технологий, использование различных программ и обеспечение безопасности. Видеокурс, который прилагается к книге, сделает вашу работу на ноутбуке гораздо эффективнее.
Работа на ноутбуке - читать онлайн бесплатно ознакомительный отрывок
Интервал:
Закладка:
Аналогично текстовое меню вызывается и для других элементов управления: кнопок, переключателей, флажков, строки состояния, панелей инструментов, содержимого окна и т. д.
У окон также есть контекстное ме ню, которое называется системным (рис. 8.18).
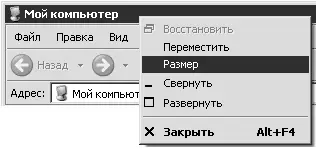
Рис. 8.18. Системное меню окна
Вызвать его можно, щелкнув правой кнопкой мыши на заголовке окна. С помощью этого меню вы можете изменить размер окна, переместить его в другое место на экране, свернуть, развернуть или закрыть (те же действия доступны в основном меню либо с помощью кнопок управления, расположенных в правой верхней части окна).
Типы окон
Чаще всего вам придется иметь дело с главным окном программы, а точнее, с его содержимым. Тем не менее при работе используются и другие типы окон, доступные при определенных условиях.
Для начала разберемся с модальными и немодальными диалоговыми окнами. Модальное окно всегда вызывается другой программой и блокирует основное окно, в котором вы работаете. После того как вы закроете модальное окно, можно продолжить использование основного.
Примером модального окна может послужить сообщение об ошибке (или какое-либо другое сообщение), окно настройки программы и т. д. К модальным также относятся окна сохранения и открытия документов (рис. 8.19).
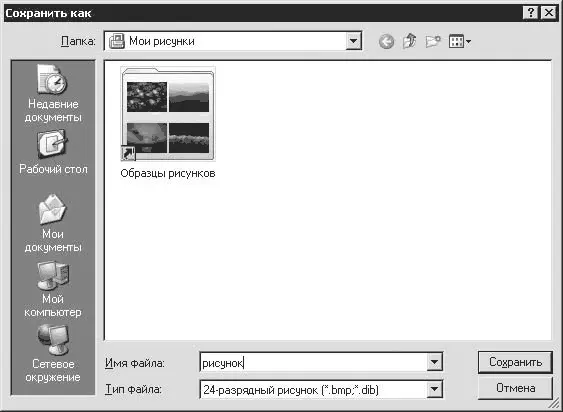
Рис. 8.19. Окно сохранения документа
Немодальное окно отличается от модального тем, что оно не блокирует основное окно программы, вызвавшей его.
К таким окнам обычно относятся различные панели инструментов, отделенные от верхней части окна (рис. 8.20).
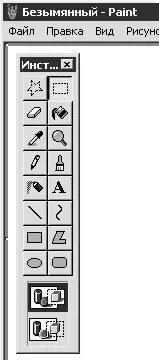
Рис. 8.20. Панель инструментов в графическом редакторе Paint, представленная как немодальное диалоговое окно
Следует также упомянуть об активных и неактивных окнах (рис. 8.21).
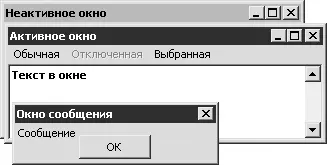
Рис. 8.21. Активное и неактивное окна
Активное окно – то, с которым вы в данный момент работаете. Оно имеет отличный от всех, более яркий заголовок. Чтобы сделать окно активным, щелкните кнопкой мыши на любой его части, оно окажется перед вами, и вы сможете с ним работать.
В заключение необходимо сказать, что иногда оформление окон и элементов управления в современных операционных системах различается (кнопки могут иметь разные формы, цвет флажков и т. п.). Однако принцип их использования не меняется – по сути, это стандарт, к которому привыкли пользователи и который соблюдают все производители. Так что если вы увидите в вашем ноутбуке в Windows XP немного «не такие» кнопки и окна, не пугайтесь – работать с ними можно точно так же, как с описанными в данной главе.
Глава 9
Справочная система Windows
• Справка в Windows
• Справка в программах
• Контекстная справка
Написать книги обо всех программах и особенностях их использования невозможно. Обычно очень быстро выходят новые версии, и уже опубликованные книги содержат не самые свежие сведения. Тем не менее получить информацию о том, как пользоваться программным обеспечением, можно в самих программах. Этому призвана помочь система справки.
Лучшими считаются приложения, к которым выпущен комплект документации, посредством которой можно узнать об их функциях и возможностях, а также способах работы с ними. Windows XP в данном контексте выступает как одна большая программа, оснащенная хорошей справочной системой. В ней вы найдете множество ответов на возможные вопросы, а также полезную информацию по использованию операционной системы. В этой главе я расскажу, как работать со справкой Windows, а также с программами, запускаемыми в ней.
Справка в Windows
Вызвать справочную систему Windows XP просто. В меню Пусквыберите пункт Справка и поддержка. При щелчке на нем кнопкой мыши откроется окно Центр справки и поддержки(рис. 9.1).
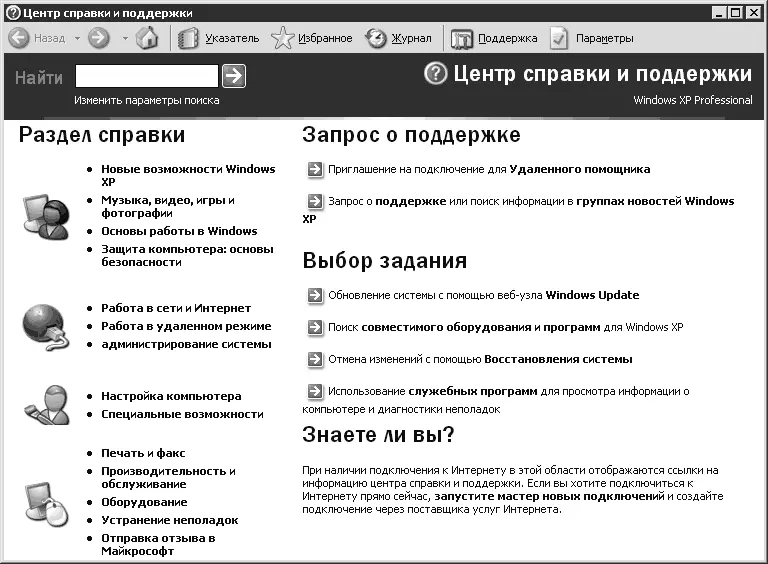
Рис. 9.1. Центр справки и поддержки
Пользоваться этим окном весьма удобно. Скорее всего, вам понадобится список разделов справки, который находится слева. В нем сгруппированы основные темы, полезные для начинающих пользователей. В правой части можно получить информацию о различных системных функциях, таких как обновление Windows XP, отправка запроса в службу технической поддержки Microsoft и др.
Практически весь текст в данном окне представляет собой ссылки на страницы с информацией. Это означает, что вы можете щелкнуть кнопкой мыши на интересующей вас теме (прямо по тексту), и в правой части откроются запрашиваемые сведения (рис. 9.2).
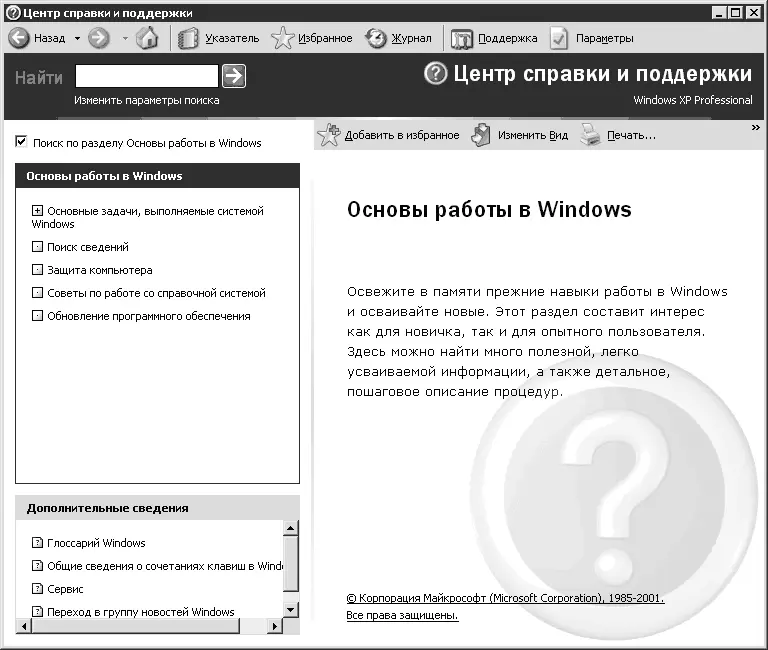
Рис. 9.2. Справочная информация об основах работы в Windows, вызванная через Центр справки и поддержки
Как можно видеть, в левой части немного изменилось содержание списка тем: появились подпункты по интересующему вас вопросу. Возле первого элемента списка есть квадратик с символом +. Если щелкнуть на нем кнопкой мыши, раскроется дополнительный список.
При щелчке кнопкой мыши на других пунктах и разделах будут появляться сведения об использовании Windows XP. Чтобы вернуться на предыдущую страницу, можно воспользоваться панелью инструментов. Слева на ней располагается кнопка Назад. После щелчка на ней кнопкой мыши откроется страница, которую вы смотрели до текущей. Если вам необходимо возвратиться на первую страницу со списком всех разделов, нажмите кнопку с изображением домика.
Чтобы быстрее найти нужную информацию, можно воспользоваться поиском (рис. 9.3).
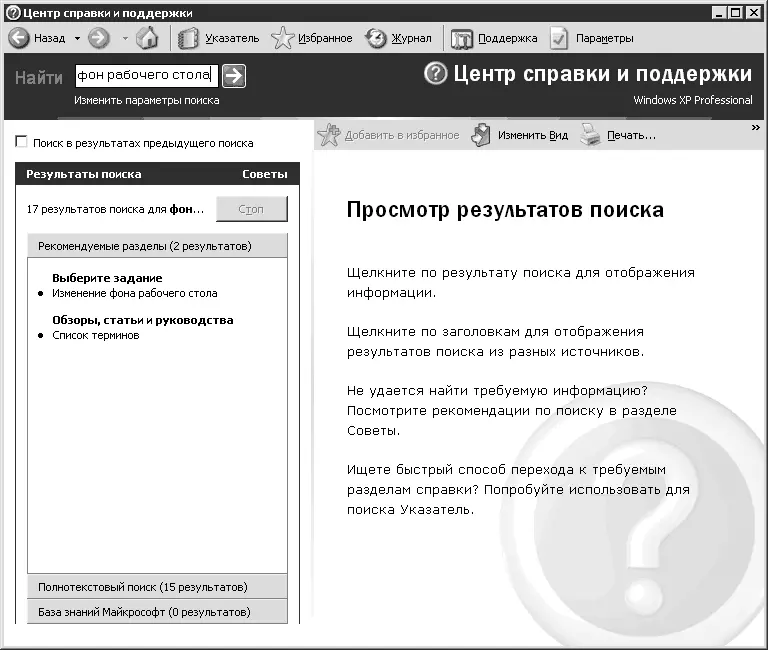
Рис. 9.3. Поиск по справке
Для этого в поле Найтивведите необходимые слова, например фон рабочего стола. Для начала поиска нажимаете зеленую кнопку со стрелкой вправо, и через несколько секунд в левой части окна появятся результаты поиска. Щелкнув на них кнопкой мыши, вы перейдете в соответствующий раздел. До перехода по окончании поиска справа выводится информация о том, как пользоваться поиском.
Справка в программах
Как недостаток справочной системы Windows XP можно отметить тот факт, что в ней нет сведений о программах, поставляемых в стандартном комплекте или устанавливаемых пользователем по мере необходимости. Справка вызывается через сами эти программы. Как правило, специальное меню Справкарасполагается в самом конце оконного меню (рис. 9.4).
Читать дальшеИнтервал:
Закладка:










