Алексей Садовский - Работа на ноутбуке
- Название:Работа на ноутбуке
- Автор:
- Жанр:
- Издательство:046ebc0b-b024-102a-94d5-07de47c81719
- Год:2008
- Город:Санкт-Петербург
- ISBN:978-5-91180-972-0
- Рейтинг:
- Избранное:Добавить в избранное
-
Отзывы:
-
Ваша оценка:
Алексей Садовский - Работа на ноутбуке краткое содержание
Вы собираетесь приобрести ноутбук или только что купили его? Причем для вас это первый компьютер? Тогда данная книга – то, что вам нужно. Прочитав ее, вы узнаете, как правильно выбрать ноутбук. Вы застрахуете себя от покупки бракованного товара и не потеряете деньги, приобретя компьютер по завышенной цене. В книге рассказано о типах современных ноутбуков, об их возможностях, а также о расширении потенциала компьютера за счет подключаемых устройств и аксессуаров. Автор описывает такие важнейшие моменты, как установка операционной системы и работа в ней, интеграция ноутбука в локальную сеть и подключение к Интернету с помощью беспроводных технологий, использование различных программ и обеспечение безопасности. Видеокурс, который прилагается к книге, сделает вашу работу на ноутбуке гораздо эффективнее.
Работа на ноутбуке - читать онлайн бесплатно ознакомительный отрывок
Интервал:
Закладка:
Идея архивации не нова. Различные архиваторы существуют уже несколько десятков лет. За это время в мире появилось множество различных форматов, однако наиболее известными были и остаются ZIP и RAR. Последний, к слову, разработан российским программистом Евгением Рошалом, который по совместительству является разработчиком рассмотренного в предыдущей главе файлового менеджера Far Manager.
В этой главе я расскажу, как можно создавать архивы из папок и файлов с помощью средств Windows, а также архиваторов WinRAR и 7-Zip.
Архивация средствами Windows
Сегодня встроенные средства архивации имеет практически каждая операционная система. В операционных системах семейства Unix широко распространены производные от ZIP форматы: TGZ, BZip2, а также сам ZIP. В Windows поддерживается только ZIP, чего, впрочем, вполне достаточно. Инструменты работы с архивами интегрированы в программу Проводник, описанную в гл. 11.
Архивы представлены как обычные папки с каким-то содержимым. Вы можете просмотреть его, добавить что-либо к нему или извлечь. Отличить архив легко по специальному значку (рис. 19.1).
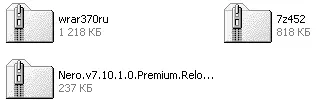
Рис. 19.1. Значки архивов в Windows
Вход в него осуществляется двойным щелчком кнопки мыши. Внутри вы обнаружите самые обычные файлы и папки.
Чтобы создать архив, требуется провести несколько простых манипуляций. Прежде всего выделите те файлы и папки, которые хотите сжать. Щелкните правой кнопкой мыши на одном из них и в контекстном меню выберите пункт Отправить. В появившемся подменю нажмите пункт Сжатая ZIP-папка– архив готов. Он появится в той же папке, из которой была вызвана операция архивации.
Если необходимо добавить файлы в уже существующий архив, то войдите в него, как в обычную папку, и с помощью мыши переместите туда то, что нужно. Файлы и папки будут автоматически добавлены в архив. Таким же образом можно извлекать выборочные данные. Только перемещать придется не в архив, а из него.
Чтобы извлечь все файлы и папки из созданного ранее архива, щелчком правой кнопкой мыши на его значке вызовите контекстное меню, а в нем выполните команду Извлечь все. Загрузится Мастер извлечения, который состоит из трех шагов. Наибольший интерес для нас представляет второй шаг (рис. 19.2).
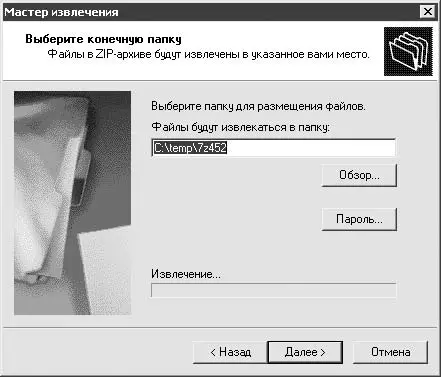
Рис. 19.2. Выбор папки для извлечения файлов
Необходимо указать место на диске, куда будут распакованы файлы. Сделать это можно вручную, введя путь в поле Файлы будут извлекаться в папку, либо нажатием кнопки Обзор, выбрав расположение.
Архивы могут быть защищены паролем. В этом случае для корректного извлечения их содержимого нужно ввести специальный пароль, который был указан при сжатии, для чего следует нажать кнопку Пароль. Она пропадет, а чуть ниже появится текстовое поле, куда вас попросят ввести пароль. После этого нажимаете Далееи начнется процесс разархивации. В зависимости от количества файлов и их размера он может продлиться от нескольких секунд до нескольких минут.
Архивация данных средствами Windows наглядно продемонстрирована в видеоролике «Урок 19.1. Архивация данных средствами Windows».
WinRAR
Для работы с архивами в формате RAR наилучшим средством является архиватор WinRAR. Скачать его можно с сайта http://www.rarlab.com , на котором доступны последние версии на разных языках, включая русский. Эта программа является платной, однако вы можете использовать ее в течение 30 дней бесплатно. Если вам по работе требуется работать с архивами, то я рекомендую заплатить за лицензию $29.
Примечание
Формат RAR, в отличие от ZIP, является закрытым. Вследствие этого только архиваторы от компании RARLAB могут официально использовать его для создания архивов. Альтернативы нет. Единственное, что умеют остальные архиваторы, – это извлекать данные из RAR-архивов.
Интерфейс программы предельно прост (рис. 19.3).
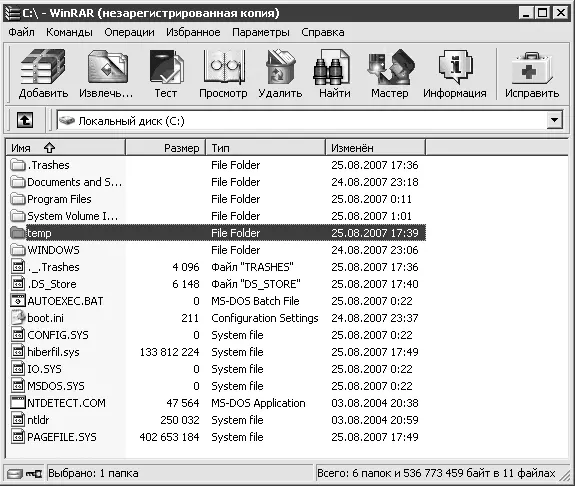
Рис. 19.3. Главное окно WinRAR
В верхней части окна расположена панель инструментов с большими значками. Через нее можно вызвать часто используемые операции. Далее находится адресная строка. Еще ниже расположен список файлов в текущей папке.
По большому счету, интерфейс WinRAR (да и любого другого архиватора с графическим интерфейсом) сделан по образцу Проводника, только он предоставляет дополнительные возможности для работы с архивами. В остальном все принципы сохранены.
Необходимо отметить, что многие пользователи предпочитают работать с WinRAR через контекстное меню Проводника, а не через главное окно самой программы. Это удобнее и быстрее. При установке архиватор, как правило, добавляет к системному меню несколько собственных пунктов, позволяющих произвести какую-либо операцию над архивом (рис. 19.4).

Рис. 19.4. Контекстное меню со списком доступных операций с RAR-архивом
Наибольший интерес для нас представляют операции сжатия и распаковки. Чтобы вызвать первую, выберите пункт Добавить в архив. Откроется окно Имя и параметры архива(рис. 19.5).
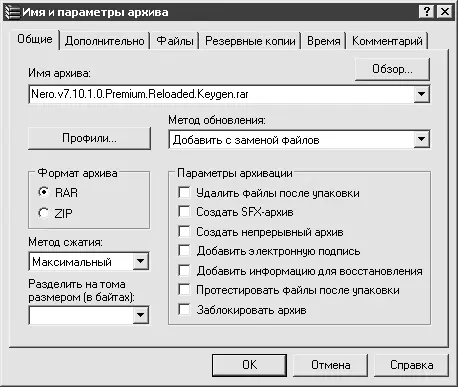
Рис. 19.5. Окно создания нового RAR-архива
В нем содержится шесть вкладок, однако важные параметры вынесены на первую. В верхней части окна расположено поле Имя архива. Сюда вводится имя нового архива. Архиватор предлагает собственный вариант, который довольно часто остается неизменным. Кнопкой Профиливызывается контекстное меню со списком профилей. Профили хранят заранее заданные настройки и позволяют быстро между ними переключаться. Чтобы создать новый профиль, следует выбрать из меню первый пункт Сохранить текущие параметры как новый профиль.
Раскрывающийся список Метод обновлениябудет полезен, если вы добавляете файлы к уже существующему архиву. Он отвечает за замену и обновление одинаковых файлов, если вы добавите такие в архив (специально или случайно). В области Формат архивавыбирается алгоритм, который будет использован для архивации. Это может быть общедоступный ZIP или RAR.
Под форматом можно выбрать метод сжатия. В целях максимальной экономии места остановите свой выбор на Максимальный. Однако в этом случае архивация займет больше всего времени. Если вам нужно быстро заархивировать много данных, то имеет смысл немного снизить степень сжатия.
Читать дальшеИнтервал:
Закладка:










