Алексей Садовский - Работа на ноутбуке
- Название:Работа на ноутбуке
- Автор:
- Жанр:
- Издательство:046ebc0b-b024-102a-94d5-07de47c81719
- Год:2008
- Город:Санкт-Петербург
- ISBN:978-5-91180-972-0
- Рейтинг:
- Избранное:Добавить в избранное
-
Отзывы:
-
Ваша оценка:
Алексей Садовский - Работа на ноутбуке краткое содержание
Вы собираетесь приобрести ноутбук или только что купили его? Причем для вас это первый компьютер? Тогда данная книга – то, что вам нужно. Прочитав ее, вы узнаете, как правильно выбрать ноутбук. Вы застрахуете себя от покупки бракованного товара и не потеряете деньги, приобретя компьютер по завышенной цене. В книге рассказано о типах современных ноутбуков, об их возможностях, а также о расширении потенциала компьютера за счет подключаемых устройств и аксессуаров. Автор описывает такие важнейшие моменты, как установка операционной системы и работа в ней, интеграция ноутбука в локальную сеть и подключение к Интернету с помощью беспроводных технологий, использование различных программ и обеспечение безопасности. Видеокурс, который прилагается к книге, сделает вашу работу на ноутбуке гораздо эффективнее.
Работа на ноутбуке - читать онлайн бесплатно ознакомительный отрывок
Интервал:
Закладка:
Total Commander, как и большинство аналогичных приложений, имеет в своем арсенале специальные средства для просмотра содержимого файлов. Воспользоваться ими можно, нажав клавишу F3или кнопку F3 Просмотр(рис. 18.3).
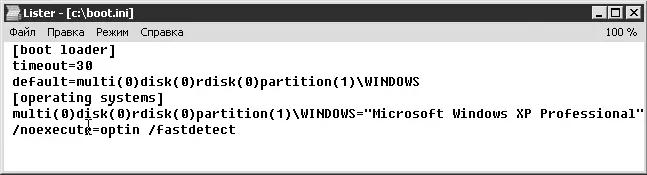
Рис. 18.3. Просмотр файла в Total Commander
Хотя внутри окна программы Lister (так называются средства просмотра файлов в Total Commander) есть обычный для текстовых редакторов курсор, отредактировать вам ничего не удастся. Он предназначен для более наглядного выделения.
Основные функции Lister, которые вам следует знать, – это поиск и смена кодировки. Окно поиска по содержимому вызывается нажатием клавиши F3или F7либо через меню Правка → Поиск.
Что касается кодировок, то они задаются в меню Режим. Установить необходимую можно, выбрав режим отображения.
• Только текст. На экране вне зависимости от типа файла будет отображена текстовая информация. Однако если таким образом вы откроете какой-нибудь рисунок или песню, то ничего осмысленного не увидите.
• Двоичный (фиксированная длина строки). Содержимое файла отобразится в двоичном виде.
• Шестнадцатеричный. Каждый байт файла будет представлен в шестнадцатеричном коде. Обычно этот режим применяется для просмотра различных исполняемых файлов.
• Графика/Мультимедиа. Рисунки и понятные Lister видеоролики будут показаны в привычном виде.
• HTML (без показа тегов). В этом режиме просматривают HTML-страницы. Они состоят из специальных тегов, описывающих оформление и расположение тех или иных элементов. Вам при просмотре страницы они не понадобятся, поэтому Lister скроет их, как это делает браузер.
• Юникод. Содержимое файла будет показано в кодировке Unicode. От обычной она отличается выделением двух байт для символа, а не одного, как это было принято раньше.
• UTF-8. Содержимого файла будет выведено в кодировке UTF-8. Это однобайтовый Unicode. В старых кодировках около половины значений таблицы символов отводится под различную псевдографику, бесполезную в современных операционных системах. В UTF-8 вместо псевдографики вставлены символы из наиболее распространенных алфавитов, включая кириллицу.
Есть возможность переключаться между кодировками Windows и DOS (пункты меню ANSI (кодировка Windows)и ASCII (кодировка DOS)соответственно). Эта функция будет весьма полезной, если необходимо открыть файл в старой DOS-кодировке с русскоязычным текстом: вы сможете прочесть документ.
При нажатии клавиши F4или кнопки F4 Правкаоткроется режим редактирования содержимого файла в стандартном редакторе. По умолчанию это Блокнот, описанный в предыдущей главе. Однако настройку можно изменить через меню Сервис → Параметры. Окно изменения настроек работы Total Commander разделено на две основные части: слева расположено дерево разделов, а справа – настройки выбранного раздела. Нам необходим раздел Правка/просмотр(рис. 18.4).
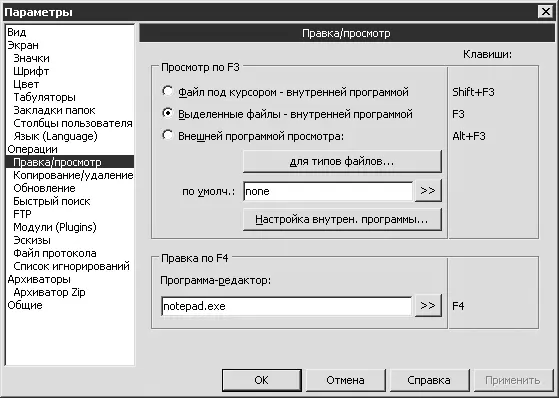
Рис. 18.4. Настройка программ просмотра и редактирования файлов
В верхней части окна расположены настройки Lister. По умолчанию на клавишу F3назначен ее вызов, но это можно изменить, если в поле ниже указать путь к другой программе. Аналогичным образом изменяется редактор содержимого файлов. Нажав на кнопку >>и найдя на жестком диске исполняемый файл нужной программы, вы сделаете ее основным редактором в Total Commander. По возможности Блокнотлучше заменить на любой более продвинутый редактор, например UltraEdit ( http://www.ultraedit.com ).
Нажав кнопки F5 Копияи F6 Перемещ, вы переместите и скопируете файлы. При этом выбранная операция будет производиться над выделенным в текущий момент файлом. Он скопируется или переместится на панель, соседнюю со списком файлов.
Нажатием клавиши F6можно переименовывать файлы. Когда вы вызываете операцию перемещения, открывается окно с путем папки, куда файл будет перемещен. Удалив путь и написав вместо него новое имя файла, вы его просто переименуете. Переименование также осуществляется с помощью сочетания клавиш Shift+F6. Редактирование имени будет происходить в общем списке файлов, а не в отдельном окне.
Кнопка F7 Папкавызывает операцию создания новой папки. F8 Удалить, напротив – удаляет выделенный объект. Кстати, для выделения нескольких файлов и папок по умолчанию используется красный цвет. Выделить им можно, нажав клавишу Insertили Пробел. Обе выполняют одно и то же действие, но по-разному: Insertвыделяет и перемещает курсор на один элемент вниз. Пробелне перемещает. Кроме того, подсчитывается размер выделенной папки. Иногда эта операция длится несколько секунд, если папка содержит большое количество файлов. Помимо этого, клавишей «звездочка» ( *) выделяются сразу все элементы в списке, а с помощью клавиши +задается фильтр выделения: *.exe, что означает выделить все файлы с расширением EXE. Выделять можно и с помощью мыши, щелкая правой кнопкой на нужных файлах и папках.
Настройки выделения файлов и папок разбросаны по нескольким разделам окна настройки. Для начала остановлюсь на разделе Операции(рис. 18.5).
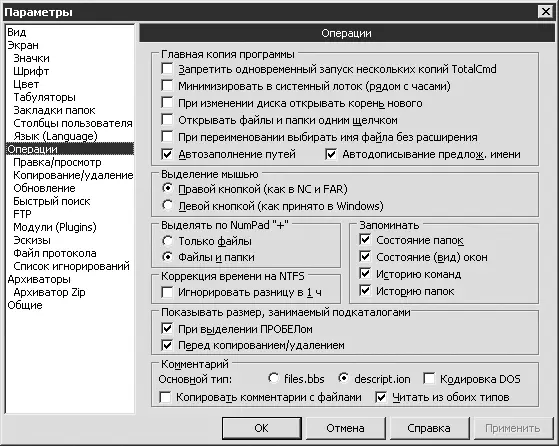
Рис. 18.5. Параметры операций
Здесь необходимые настройки расположены в центре окна. В области Выделение мышьюзадается, какой кнопкой мыши будет происходить выделение файлов и папок: левой или правой. В области Выделять по NumPad ”+”указывается, что именно будет выделяться при нажатии клавиш +и *. Это могут быть только файлы или файлы и папки. По умолчанию установлена настройка на файлы.
Помимо этого, вы можете изменить цвет выделения в разделе Цвет(рис. 18.6).
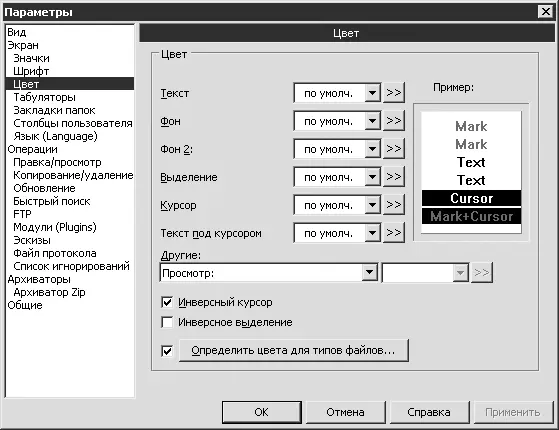
Рис. 18.6. Цвет выделения
Кроме цвета текста настраиваются цвета остальных элементов Total Commander, к примеру фон обеих панелей ( Фони Фон 2). Для смены цвета следует нажать кнопку >>и в появившемся окне выбрать необходимый оттенок.
Установка флажка Инверсный курсорзаполняет курсор, с помощью которого вы перемещаетесь по файлам и папкам, каким-либо сплошным цветом (по умолчанию – черным). Иначе будет обрисован только контур курсора. Если установить флажок Инверсное выделение, то при выделении файла или папки вся полоса, отведенная под информацию о ней, заполнится сплошным цветом (по умолчанию – красным). Иначе просто изменится цвет шрифта.
Читать дальшеИнтервал:
Закладка:










