Алексей Садовский - Работа на ноутбуке
- Название:Работа на ноутбуке
- Автор:
- Жанр:
- Издательство:046ebc0b-b024-102a-94d5-07de47c81719
- Год:2008
- Город:Санкт-Петербург
- ISBN:978-5-91180-972-0
- Рейтинг:
- Избранное:Добавить в избранное
-
Отзывы:
-
Ваша оценка:
Алексей Садовский - Работа на ноутбуке краткое содержание
Вы собираетесь приобрести ноутбук или только что купили его? Причем для вас это первый компьютер? Тогда данная книга – то, что вам нужно. Прочитав ее, вы узнаете, как правильно выбрать ноутбук. Вы застрахуете себя от покупки бракованного товара и не потеряете деньги, приобретя компьютер по завышенной цене. В книге рассказано о типах современных ноутбуков, об их возможностях, а также о расширении потенциала компьютера за счет подключаемых устройств и аксессуаров. Автор описывает такие важнейшие моменты, как установка операционной системы и работа в ней, интеграция ноутбука в локальную сеть и подключение к Интернету с помощью беспроводных технологий, использование различных программ и обеспечение безопасности. Видеокурс, который прилагается к книге, сделает вашу работу на ноутбуке гораздо эффективнее.
Работа на ноутбуке - читать онлайн бесплатно ознакомительный отрывок
Интервал:
Закладка:
По большому счету, нет разницы, каким образом вы инициируете удаление программы. Главное, его инициировать, а не просто удалить файлы программы с жесткого диска. Кстати, часто в меню Пускнет ярлыка для вызова удаления приложения. В таком случае перейдите в окно Установка и удаление программ– скорее всего, здесь вы обнаружите программу, которую необходимо стереть с вашего компьютера. Процесс удаления приложения показан в видеоролике «Урок 16.1. Удаление программы».
Другие разделы окна, изображенного на рис. 16.7, нам не так интересны. Можете ознакомиться с разделами Установка компонентов Windowsи Выбор программы по умолчанию. В первом предусмотрены установка или удаление какого-либо из компонентов Windows, поставляемых с этой операционной системой по умолчанию (рис. 16.8). В частности, вам может пригодиться Internet Information Services (IIS), если вы занимаетесь веб-разработкой.
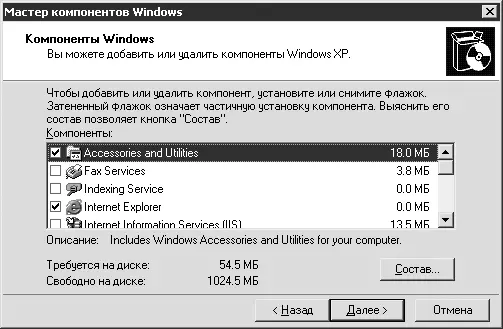
Рис. 16.8. Установка компонентов Windows
В разделе Выбор программ по умолчаниюможно задать параметры поведения некоторых программ (большинства стандартных, поставляемых с Windows) по умолчанию (рис. 16.9).
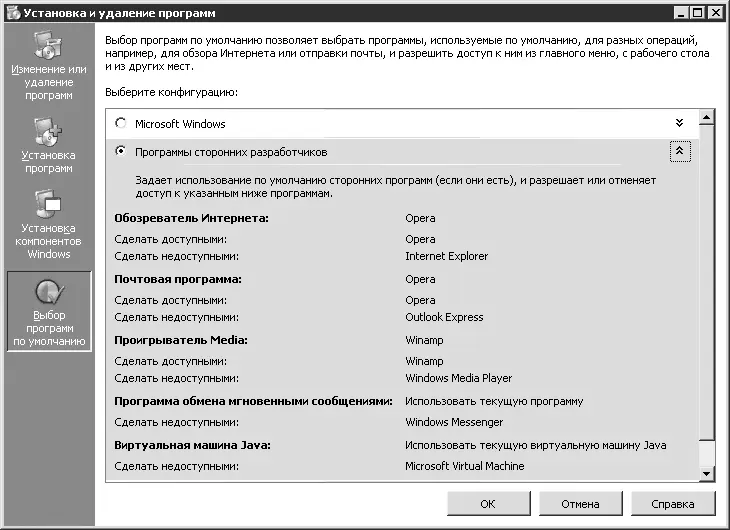
Рис. 16.9. Выбор программ по умолчанию
Например, здесь вы можете задать браузер, почтовый клиент, мультимедийный проигрыватель по умолчанию.
Обновления операционной системы
Операционная система Windows (как, впрочем, и любая другая операционная система) имеет встроенную систему автоматического обновления. Дело в том, что она является самой распространенной и, следовательно, представляет наибольший интерес для злоумышленников. Конечно, это не означает, что при выходе в Интернет вы тут же будете атакованы. Такое может случиться, если у вас хранятся очень ценные данные на компьютере, да и в этом случае вы явно позаботитесь об их защите.
Тем не менее через «дыры» в операционной системе в ваш компьютер могут проникнуть не только люди, но и вирусы, коих в Интернете развелось превеликое множество. Один из способов защиты от них – вовремя устанавливать необходимые обновления (иногда называемые «заплатками»), устраняющие ту или иную уязвимость.
Установить обновление можно самостоятельно, скачав его с официального сайта Microsoft http://www.microsoft.com либо включив систему автоматического обновления.
Первый случай подойдет, если дома у вас нет доступа в Интернет либо он стоит слишком дорого. Тем не менее он не так удобен, как второй. Обновлений выходит много (от 2 до 5 ежемесячно), и отследить их сложно. Если этот процесс автоматизирован, то Windows сама разберется, что нужно скачать.
Настроить автоматическое обновление можно через Панель управления. Необходимо щелкнуть кнопкой мыши на значке Центр обеспечения безопасности, после чего в появившемся окне перейдите по ссылке Автоматическое обновление. Вам будет предложено четыре сценария поведения системы (рис. 16.10).
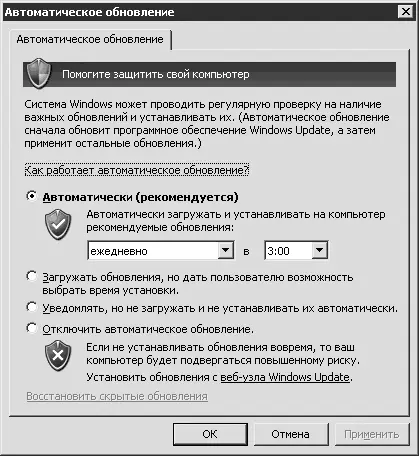
Рис. 16.10. Настройка автоматического обновления
• Автоматически (рекомендуется). Обновления автоматически загружаются на ваш компьютер, после чего устанавливаются. Можно задать частоту проверки обновлений. Доступны варианты еженедельной (то есть раз в неделю в выбранные вами день и время) либо ежедневной (в выбранное время) проверки.
• Загружать обновления; пользователь назначит время установки. Этот вариант почти не отличается от первого, у вас только спросят, когда следует установить уже загруженные из Интернета обновления.
• Уведомлять , но не загружать и не устанавливать их автоматически. При установке переключателя в это положение система будет периодически уведомлять вас о появлении обновлений на сайте компании.
• Отключить автоматическое обновление– установив переключатель в это положение, вы полностью отключите систему автоматического обновления.
Настоятельно рекомендую включить данный сервис Windows, поскольку он позволит обезопасить ваш компьютер. Советую также корректно удалять программы из системы.
Глава 17
Стандартные программы Windows
• Блокнот
• WordPad
• Paint
• Калькулятор
• Игры
В предыдущей главе говорилось, что вместе с Windows поставляется некий стандартный набор программ, который можно использовать для работы. Однако для серьезной деятельности он не подойдет – эти приложения имеют минимальную функциональность. Тем не менее в определенных ситуациях их применение более оправданно.
Я расскажу о тех программах, с которыми, на мой взгляд, необходимо познакомиться начинающим пользователям, прежде чем переходить к их «полновесным» аналогам. Причем часть из них вы будете использовать после досконального изучения Windows.
Блокнот
Программа Блокнот( Notepadв английской версии Windows) – самое элементарное средство для работы с текстом (рис. 17.1).

Рис. 17.1. Программа Блокнот
Блокнотвходит в комплект поставки системы Windows с самых первых ее версий (с 1984 го да). Более того, сегодня любая операционная система (Mac OS X, Linux и др.) оснащается ее аналогами.
Программа весьма проста. Вы можете ввести текст, сохранить его на жесткий диск в виде обычного текстового файла. При этом не сохраняются ни форматирование, ни абзацы, ни рисунки.
Полагаю, вы зададите вопрос: «Зачем нужна такая программа?» Дело в том, что в ходе работы далеко не всегда требуются возможности мощного текстового редактора вроде Microsoft Word. Представим ситуацию. Вам срочно нужно записать телефон, при этом под рукой нет бумаги с ручкой, но есть ноутбук (или обычный компьютер – не имеет значения). Вы понимаете, что номер можно быстро набрать на клавиатуре. Однако чтобы зайти в меню Пуск, найти ярлык программы Word, загрузить ее, времени нет.
Блокнотдля этой цели подходит лучше всего: он открывается практически моментально, а вызвать его можно, щелкнув правой кнопкой мыши на свободной области Рабочего столаи выбрав в контекстном меню пункт Создать → Текстовый документ. При этом, чтобы записать несколько цифр, вам не требуются ни шрифты, ни рисунки, ни стили, ни разметка страницы.
Блокноттакже можно быстро вызвать с помощью команды Выполнить, расположенной внизу меню Пуск. Щелкнув кнопкой мыши на этом пункте, вы увидите окно Запуск программы(рис. 17.2).
Читать дальшеИнтервал:
Закладка:










