Алексей Садовский - Работа на ноутбуке
- Название:Работа на ноутбуке
- Автор:
- Жанр:
- Издательство:046ebc0b-b024-102a-94d5-07de47c81719
- Год:2008
- Город:Санкт-Петербург
- ISBN:978-5-91180-972-0
- Рейтинг:
- Избранное:Добавить в избранное
-
Отзывы:
-
Ваша оценка:
Алексей Садовский - Работа на ноутбуке краткое содержание
Вы собираетесь приобрести ноутбук или только что купили его? Причем для вас это первый компьютер? Тогда данная книга – то, что вам нужно. Прочитав ее, вы узнаете, как правильно выбрать ноутбук. Вы застрахуете себя от покупки бракованного товара и не потеряете деньги, приобретя компьютер по завышенной цене. В книге рассказано о типах современных ноутбуков, об их возможностях, а также о расширении потенциала компьютера за счет подключаемых устройств и аксессуаров. Автор описывает такие важнейшие моменты, как установка операционной системы и работа в ней, интеграция ноутбука в локальную сеть и подключение к Интернету с помощью беспроводных технологий, использование различных программ и обеспечение безопасности. Видеокурс, который прилагается к книге, сделает вашу работу на ноутбуке гораздо эффективнее.
Работа на ноутбуке - читать онлайн бесплатно ознакомительный отрывок
Интервал:
Закладка:
Примечание
Если вы устанавливаете какую-либо утилиту с компакт-диска, то чаще всего на него записана специальная программа Autorun (о ней рассказывалось в гл. 12). Как правило, она предназначена для запуска процесса инсталляции. В этом случае искать различные setup.exe и иже с ними по всему диску не придется.
В зависимости от назначения приложения по ходу инсталляции иногда нужно задавать особые параметры работы программы. К примеру, аудиопроигрыватель может «попросить» скачать специальную библиотеку, чтобы воспроизводить тот или иной формат звука, интернет-мессенджер [36]– указать параметры соединения, имя пользователя, пароль и т. д. Ситуации бывают разные. По этой причине не стану описывать общий случай установки программы, потому как общего случая как такового нет. Тем не менее остановлюсь на тех шагах инсталляции, которые чаще всего предусмотрены программами установки.
Как правило, различные приложения распространяются в рамках какой-либо лицензии (рис. 16.1).
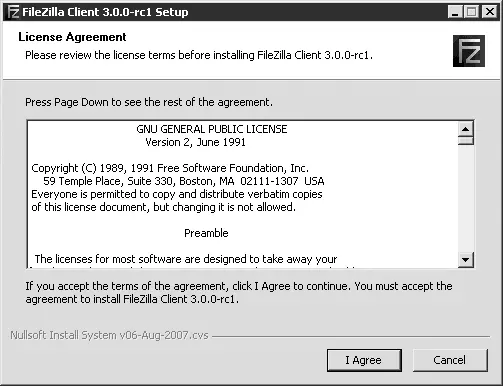
Рис. 16.1. Принятие лицензионного соглашения на примере программы FileZilla
Лицензия описывает права и обязанности пользователя программы. С правами должно быть все понятно, что касается обязанностей, то они накладываются не всегда. Чаще всего обязанности касаются отдельной категории пользователей, в частности программистов. К примеру, по лицензии GPL, если программист вносит какие-либо изменения в программу, он должен предоставить измененный исходный код разработчику оригинального приложения или сообществу разработчиков. Иногда в лицензии может быть прописана ответственность за использование незаконной копии программы и др.
Лицензионное соглашение – это условия, на основе которых вы соглашаетесь использовать программу. Во время установки (чаще всего в начале этого процесса) вас попросят принять эти условия. Предполагается, что пользователь должен прочесть лицензионное соглашение, что, по опыту автора, игнорируется в 99,9 % случаев (см. гл. 7). Однако принимая такое соглашение, вы, по сути, подписываете договор, который дает юридическое право разработчику программы требовать выполнения всех условий. Впрочем, ничего страшного в лицензии не прописано, да и требования практически никогда не предъявляются обычному пользователю, который применяет программу для работы или проведения досуга.
Путь программы – это место на жестком диске, куда она будет установлена (рис. 16.2).
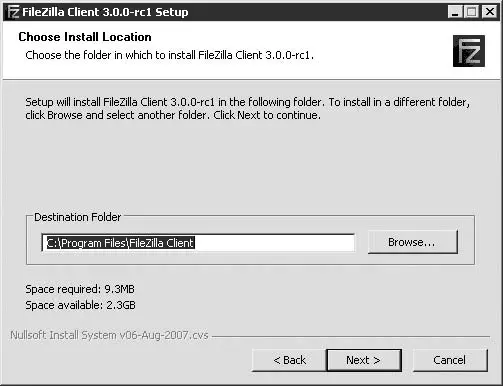
Рис. 16.2. Выбор места установки программы
Чаще всего предлагается проинсталлировать ее в C:/Program Files/[имя_программы], но при желании (или необходимости) вы можете задать собственную папку для установки.
Большие программы (например, Microsoft Office) состоят из различных компонентов. Вам будет предложено выбрать тип установки: полную, частичную (разработчик программы сам решает, какие компоненты программы будут наиболее востребованы) либо выборочную. В последнем случае вы сами решаете, что установить, а что – нет.
Если вы начинающий пользователь, то рекомендую остановиться на частичной установке. Обычно она задана по умолчанию. Разработчик выбирает необходимые, на его взгляд, компоненты программы, которые будут проинсталлированы, а вы можете удалить лишние или добавить нужные (рис. 16.3).
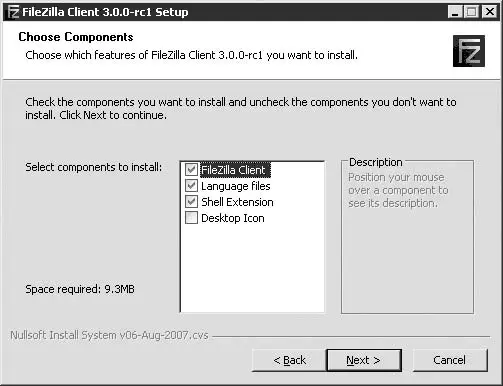
Рис. 16.3. Выбор компонентов программы FileZilla
Практически любая программа при установке предлагает создать группу ярлыков в меню Пуск(рис. 16.4). Это необходимо для быстрого доступа как к самой утилите, так и к сопутствующим ей сервисам и приложениям. Как правило, вам предлагается либо выбрать имя для группы меню, либо отказаться от создания последней. Долго раздумывать, как назвать группу, не приходится – разработчик предлагает свой вариант по умолчанию.
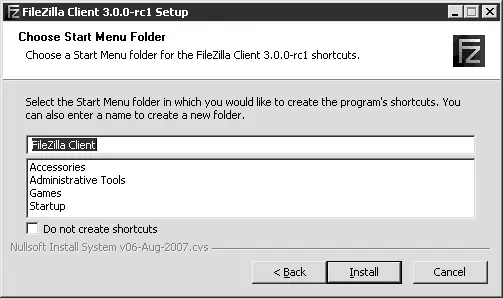
Рис. 16.4. Создание группы ярлыков
После выбора основных параметров установки далее следует непосредственно запись программы на жесткий диск, а также ее регистрация в системе (рис. 16.5).
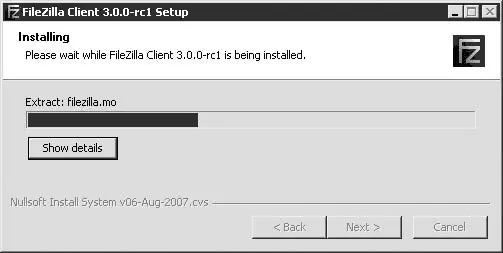
Рис. 16.5. Установка программы
Этот процесс может продлиться как несколько секунд, так и несколько часов. По завершении в меню Пуски на Рабочем столе(эти компоненты Windows описаны в гл. 10) появятся ярлыки быстрого запуска установленной программы. Кстати, скорее всего, во время инсталляции вам будет предложено отменить их создание. Делать это или нет, решайте сами. Теперь рассмотрим процесс удаления программ.
Удаление программ
О пользе корректного удаления написано выше. Сделать это можно двумя основными способами. Первый заключается в том, что вы запускаете программу удаления из меню Пуск. Как правило, там для нее создается целая группа ярлыков, среди которых обычно присутствует ярлык, вызывающий процесс удаления приложения (рис. 16.6).
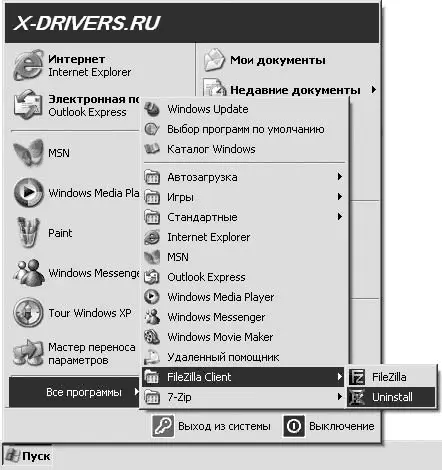
Рис. 16.6. Выбор пункта для удаления программы
Второй вариант – запуск удаления из Панели управления. Зайдя в нее, дважды щелк ните кнопкой мыши на значке Установка и удаление программ. Откроется одноименное окно со списком всех установленных в системе программ (рис. 16.7).
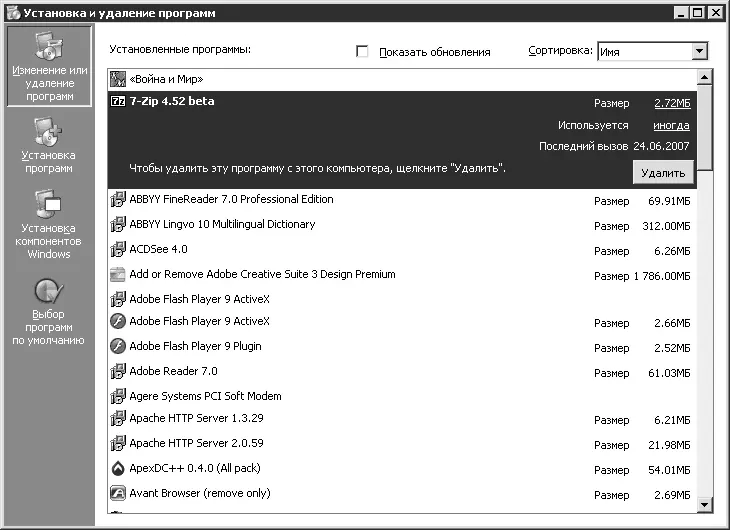
Рис. 16.7. Окно Установка и удаление программ
Помимо настроек по удалению, здесь размещена дополнительная информация о приложениях. В частности, это их размер, частота использования, дата последнего вызова. После выбора необходимой программы в нижней правой части выделения в зависимости от ее типа либо отобразится одна кнопка Удалить, либо к ней присоединится кнопка Изменить. Нажатие на последнюю вызовет программу установки приложения, однако вам будет предложено изменить те или иные параметры уже произведенной инсталляции. Это может быть полезно, если вы забыли установить какой-либо компонент. Щелчком на кнопке Удалитьвы начнете процесс удаления. Как правило, он длится недолго.
Читать дальшеИнтервал:
Закладка:










